Darstellungstypen definieren
Sie können Darstellungstypen definieren, die die Darstellung von Netzobjekten im Vissim-Netz festlegen, beispielsweise Füllstil, Füllfarbe, Konturstil, Konturfarbe oder Textur. Den gewünschten Darstellungstyp weisen Sie dann dem Netzobjekt im Attribut Darstellungstyp zu, beispielsweise einer Strecke den Darstellungstyp Straße grau.
In Vissim sind Darstellungstypen für Straße, Schiene, Fußgängerfläche, Hindernis und Ausschnitt definiert sowie für Elemente von Fahrtreppen und Aufzügen.
Für die Darstellung von Netzobjekten im Netzeditor haben die Einstellungen für Darstellungstypen Priorität gegenüber den Einstellungen für die Grafikparameter der Netzobjekttypen (Liste der Grafikparameter für Netzobjekte).
Mit dem Zusatzmodul Viswalk können Sie die Darstellung der Konstruktionselemente Flächen, Hindernisse, Rampen & Treppen mit Darstellungstypen festlegen.
|
|
Hinweis: Wenn Sie eine Netzdatei einer Vissim-Version vor VISSIM 5.0 einlesen, werden automatisch folgende Schritte durchgeführt:
|
1. Wählen Sie im Menü Basisdaten > Darstellungstypen.
Die Liste Darstellungstypen öffnet sich. Einige Darstellungstypen können vordefiniert sein.
Sie können die Liste standardmäßig bearbeiten (Listen verwenden).

|
Hinweis: Sie können in Listen über das Symbol |
2. Klicken Sie in der Symbolleiste der Liste auf das Symbol  Hinzufügen.
Hinzufügen.
Eine neue Zeile mit Standarddaten wird eingefügt.
Das Fenster Darstellungstyp öffnet sich.
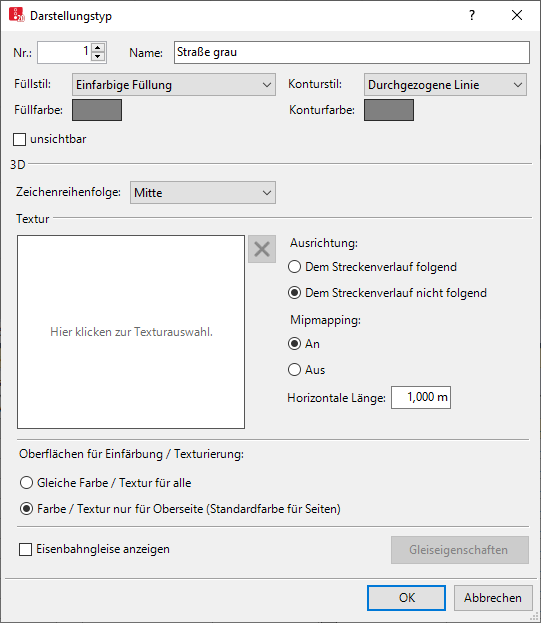
Im Fenster Darstellungstyp geben Sie Attributwerte ein. Für bereits definierte Darstellungstypen können Sie dieses Fenster aus der Liste Darstellungstypenüber folgende Funktionen aufrufen:
- ► Doppelklicken Sie in der Liste Darstellungstypen auf die Zeile mit dem gewünschten Darstellungstyp.
Der Darstellungstyp kann über weitere Attribute verfügen. Alle Attribute und Attributwerte können Sie in der Liste Darstellungstypen anzeigen. Die Liste können Sie über folgende Funktionen öffnen:
- ► Wählen Sie im Menü Listen > Basisdaten > Darstellungstypen.
- ► Wählen Sie im Menü Basisdaten > Darstellungstypen.
In den Listen können Sie die Attribute und Attributwerte bearbeiten (Daten in Listen auswählen und bearbeiten).
| Element | Beschreibung |
|---|---|
|
Nr |
Eindeutige Nummer des Darstellungstyps |
|
Name |
Bezeichnung des Darstellungstyps |
|
Unsichtbar |
Bewegen sich auf den Strecken und Konstruktionselemente Fahrzeuge und/oder Fußgänger, werden diese angezeigt. |
|
3D |
Zeichenreihenfolge (ZeichenRFolg3D): Priorität, um gegenüber anderen Netzobjekten, die sich auf gleicher Höhe kreuzen, im Vordergrund oder Hintergrund gezeichnet zu werden:
Die Zeichenreihenfolge wirkt auch auf Strecken, deren Darstellung auf dem Grafikparameter Farbschema verwenden basiert, da jeder Strecke ein Darstellungstyp zugewiesen ist. |
|
Füllstil |
|
|
Füllfarbe |
Farbe zwischen der Kontur von Strecken, Verbindungsstrecken und Konstruktionselementen im Netz. Der Grafikparameter Darstellungstyp verwenden des Netzobjekttyps muss ausgewählt sein. Im Drahtgittermodus wird die Farbe nicht berücksichtigt. |
|
Konturstil |
|
|
Konturfarbe |
Farbe des linienhaften Randes von Strecken, Verbindungsstrecken und Konstruktionselementen im Netz. Der Grafikparameter Darstellungstyp verwenden des Netzobjekttyps muss ausgewählt sein. Im Drahtgittermodus wird die Farbe nicht berücksichtigt. |
|
Textur |
Textur-Dateiname (TexDatName) Im Feld Textur die gewünschte Grafikdatei zur Darstellung der Strecke im 3D-Modus auswählen. Wenn eine Textur ausgewählt ist, wird der Inhalt der Grafikdatei der Textur in der Liste Darstellungstypen in der Spalte TexDatName angezeigt. Für Texturen sind Grafikdateien in den Formaten *.jpg und *.bmp standardmäßig im Verzeichnis ..\3DModels\Textures Ihrer Vissim-Installation gespeichert:
|
|
Texturlänge horizontal |
Skaliert die Textur auf die eingegebene Länge. |
|
Ausrichtung |
|
|
Anisotrope Filterung |
nur als Spalte AnisoFilt in der Tabelle Darstellungstypen:
|
|
Dem Streckenverlauf folgend |
Folgend: im 3D-Modus:
|
|
Mipmapping |
|
|
Oberflächen für Einfärbung / Texturierung |
|
|
Eisenbahngleise |
Gleis: Ist die Option ausgewählt, werden im 3D-Modus auf der Strecke Gleise angezeigt. Wenn Sie die Darstellung von Gleisen und Schwellen definieren möchten, klicken Sie auf die Schaltfläche Gleiseigenschaften. |
Zudem können Sie Gleiseigenschaften definieren (Gleiseigenschaften definieren).
Übergeordnetes Thema:
Basisdaten für die Simulation definieren
Zugehörige Themen:
Benutzerdefinierte Attribute verwenden
Aliasse für Attributnamen verwenden
Funktionen für Beschleunigung und Verzögerung verwenden
Funktionen für Kurvengeschwindigkeit und Abdriftgeschwindigkeit verwenden
Funktion für Einsteigeverzögerung verwenden
Fahrzeugtypen, Fahrzeugklassen und Fahrzeugkategorien verwenden

 Ist die Option ausgewählt, werden Strecken und Konstruktionselemente eingeschränkt angezeigt:
Ist die Option ausgewählt, werden Strecken und Konstruktionselemente eingeschränkt angezeigt: Ist die Option nicht ausgewählt, ist die Ausrichtung der Textur für alle Strecken unabhängig von deren Verlauf gleich. Dadurch sind bei überlappenden Strecken und überlappenden Verbindungsstrecken keine Kanten sichtbar.
Ist die Option nicht ausgewählt, ist die Ausrichtung der Textur für alle Strecken unabhängig von deren Verlauf gleich. Dadurch sind bei überlappenden Strecken und überlappenden Verbindungsstrecken keine Kanten sichtbar.
