Benutzeroberfläche kennenlernen
Nach dem Programmstart öffnet sich der Startbildschirm und anschließend die Benutzeroberfläche von Vissim mit dem Register Startseite (Startseite verwenden).
Programmelemente der Benutzeroberfläche
Die folgende Abbildung zeigt die Programmoberfläche mit einer geöffneten Netzdatei *.inpx und individuell angeordneten Programmelementen:
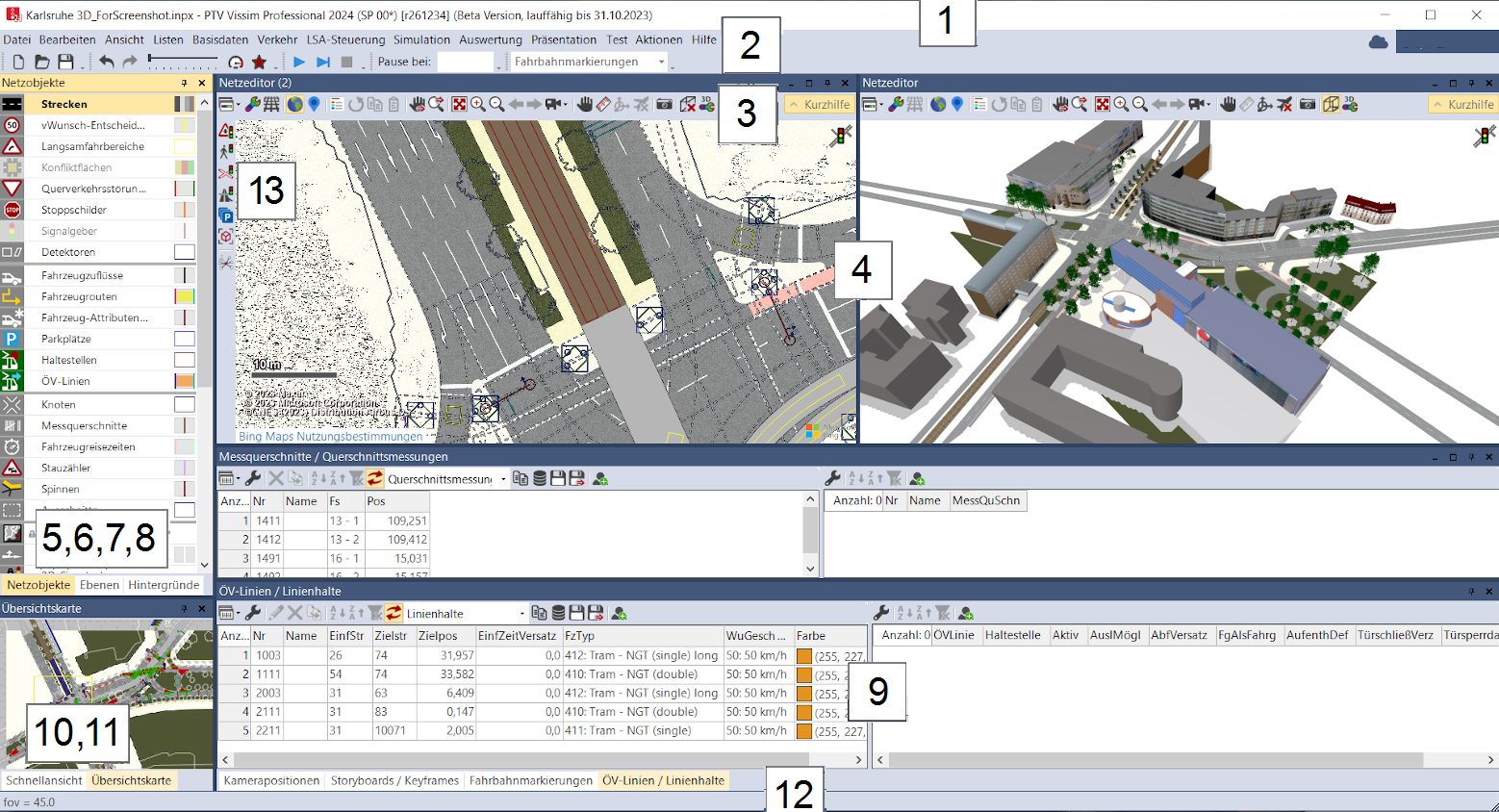
Die Benutzeroberfläche enthält standardmäßig die folgenden Elemente für die Ansicht, Bearbeitung und Steuerung von Netz, Daten und Simulation:
|
Element |
Beschreibung |
|---|---|
|
(1) Titelleiste |
Wenn eine Akademische Lizenz geöffnet ist, werden Diagnosedaten und Nutzungsdaten erfasst. Sie benötigen eine Internet-Verbindung. Im Fenster Lizenz wird im Bereich Version bei Produktvariante Akademische Lizenz angezeigt.
|
|
(2) Menüleiste |
Über die Menüs können Sie Programmfunktionen aufrufen (Übersicht der Menüs). Im Menü Datei werden zuletzt in Vissim verwendete Netzdateien angezeigt. Wenn Sie eine dieser Netzdateien öffnen möchten, klicken Sie auf den Eintrag. |
|
(3) Symbolleisten |
Über die Symbolleisten können Sie Programmfunktionen aufrufen. Listen und Netzeditoren verfügen über eigene Symbolleisten (Symbolleisten verwenden). |
|
(4) Netzeditoren |
In einem oder mehreren Netzeditoren zeigen Sie das aktuell geöffnete Netz an. Sie können das Netz grafisch bearbeiten und in jedem Netzeditor die Ansicht individuell anpassen (Netzeditoren verwenden). |
|
(5) Netzobjektleiste |
Netzobjektleiste, Ebenenleiste und Hintergrundleiste werden standardmäßig gemeinsam in einem Fenster auf jeweils einem Register angezeigt. Netzobjektleiste (Netzobjektleiste verwenden):
|
|
(6) Ebenenleiste |
|
|
(7) Hintergrundleiste |
|
|
(8) Projekt-Explorer |
Zeigt aus dem Szenariomanagement Projekte, Basisnetze, Szenarien und Modifikationen an. |
|
(9) Listen |
In Listen zeigen Sie verschiedene Daten an und bearbeiten diese, beispielsweise Attribute von Netzobjekten. Sie können mehrere Listen öffnen und auf dem Bildschirm anordnen (Listen verwenden). |
|
(10) Schnellansicht |
Zeigt Attributwerte des aktuell markierten Netzobjekts an. Sie können in der Schnellansicht Attributwerte der markierten Netzobjekte ändern (Schnellansicht verwenden). |
|
(11) Übersichtskarte |
Zeigt eine Übersicht des Netzes in Kleinformat an. Der im Netzeditor dargestellte Ausschnitt wird in der Übersichtskarte durch ein Rechteck oder ein Fadenkreuz angezeigt. Über die Übersichtskarte können Sie schnell auf einen bestimmten Netzausschnitt zugreifen (Übersichtskarte verwenden). |
|
(12) Statusleiste |
Zeigt die Position des Mauszeigers im Netzeditor an. Zeigt während einer laufenden Simulation die aktuelle Simulationssekunde an. |
|
(13) Vertikale Symbolleiste |
Symbole zum Einfügen komplexer Netzobjekte. Die vertikale Symbolleiste ist am linken Rand des Netzeditors angeordnet. |
|
Die Kurzhilfe während des Einfügens komplexer Netzobjekte einblenden oder ausblenden. Die Kurzhilfe beschreibt beim Einfügen komplexer Netzobjekte die notwendigen Schritte. Bilder oder animierte GIF-Dateien im Fenster der Kurzhilfe können zusätzliche Hilfestellung leisten. Die Kurzhilfe öffnet automatisch jeweils beim ersten Auswählen einer Funktion aus der vertikalen Symbolleiste. |
Programmelemente anordnen
Sie können die Programmelemente der Benutzeroberfläche nach Ihren Anforderungen anordnen, beispielsweise durch Verschieben, Einblenden von weiteren Programmelementen oder Ausblenden von vorhandenen Programmelementen (Darstellung von Fenstern ändern).
Sie können Programmelemente auch auf mehreren Bildschirmen anordnen. So können Sie Netz und Daten übersichtlich bearbeiten, beispielsweise ein Netz öffnen und weitere Netzobjekte einfügen, ein neues Netz aus Netzobjekten aufbauen oder eine Simulation ablaufen lassen.
Layout der Benutzeroberfläche speichern
Das Layout der Benutzeroberfläche wird standardmäßig gespeichert, wenn das Netz gespeichert wird. Beim nächsten Öffnen von Vissim werden die Programmelemente entsprechend angeordnet. Dieses Layout können Sie explizit speichern, einlesen und auf die Benutzeroberfläche anwenden (Layout der Benutzeroberfläche speichern und einlesen).
Ohne Vissim-Netzdatei ist der Netzeditor leer
Wenn keine Netzdatei geöffnet ist, wird in Netzeditoren ein leeres Vissim-Netz angezeigt (Netzeditoren verwenden).
Kennzeichnung von Pflichtfeldern und ungültigen Datenformaten
In Fenstern kennzeichnet Vissim in folgenden Fällen Eingabefelder mit einem roten Dreieck 
- Das Eingabefeld ist ein Pflichtfeld. Sie müssen einen Wert oder eine Zeichenfolge im gültigen Datenformat eingeben.
- Der eingegebene Wert oder die eingegebene Zeichenfolge oder ein Teil davon ist nicht in einem gültigen Datenformat eingeben. Beispielsweise muss für das Attribut Nr. einer Strecke eine Zahl eingegeben werden, Buchstaben sind nicht erlaubt.
Alle Pflichtfelder in einem Fenster müssen ausgefüllt sein, damit Sie das Fenster mit OK schließen können und die eingegebenen Daten in Vissim zur Verfügung stehen.
Wenn Sie mit dem Mauszeiger auf das rote Dreieck zeigen, öffnet sich ein Tooltipp und weist auf die Ursache hin.
Tooltipp zeigt eine Beschreibung an
Bei vielen Programmelementen öffnet sich temporär ein kleines Fenster, wenn Sie mit dem Mauszeiger auf das Programmelement zeigen, beispielsweise auf ein Symbol in einer Symbolleiste oder auf einen Netzobjekttyp in der Netzobjektleiste. Das Fenster zeigt eine kurze Beschreibung des Programmelements an.
Wenn Sie in einer Attributliste mit dem Mauszeiger im Spaltenkopf auf einen Attributnamen zeigen, öffnet sich ein kleines Fenster und zeigt die Beschreibung des Attributs an (Aufbau von Listen).
Symbol  zeigt Informationen zu Programmelement an
zeigt Informationen zu Programmelement an
In einigen Fenstern wird das Symbol  neben einem Eingabefeld, einer Auswahlliste oder einer Option angezeigt. Wenn Sie auf das Symbol
neben einem Eingabefeld, einer Auswahlliste oder einer Option angezeigt. Wenn Sie auf das Symbol  klicken, öffnet sich ein kleines Fenster und zeigt Informationen zu dem Programmelement an.
klicken, öffnet sich ein kleines Fenster und zeigt Informationen zu dem Programmelement an.
Bei Eingabe von Attributnamen schlägt Vissim passende Attribute vor
Verschiedene Funktionen öffnen Fenster für die Eingabe und Auswahl von Daten, beispielsweise von Attributen oder Attributwerten. Bei der Eingabe von Attributnamen unterstützt Sie Vissim: Sobald Sie beginnen, in ein Eingabefeld Text einzugeben, zeigt Vissim die Attribute an, in der die eingegebene Zeichenfolge enthalten ist. Sie können den Vorschlag übernehmen oder die Eingabe fortsetzen:
- ► Wenn Sie den Vorschlag übernehmen möchten, klicken Sie auf das gewünschte Attribut.
Das Attribut wird in das Feld übernommen.
Auslassungspunkte kennzeichnen abgeschnittenen Text
Wenn die Spaltenbreite die Darstellung des gesamten Textes in einem Feld verhindert, schneidet den Text ab und kennzeichnet dies mit Auslassungspunkten: "..."
Übergeordnetes Thema:
Grundlagen der Programmbedienung
Informationen zum Bearbeiten:
Programmstart und Startbildschirm
PTV Vissim aus der Eingabeaufforderung starten
Kontextmenü in der Netzobjektleiste
3D-Info-Tafeln-Leiste verwenden
Einfache Netzdarstellung wählen
Darstellung von Fenstern ändern
Layout der Benutzeroberfläche speichern und einlesen

