2D/3D-Modelle definieren
Sie können 2D/3D-Modelle für Fahrzeuge und Fußgänger mit oder ohne 2D/3D-Modellsegmenten definieren:
- 2D/3D-Modell auf Basis einer 3D-Modelldatei definieren (2D/3D-Modell auf Basis einer 3D-Modelldatei definieren)
- 2D/3D-Modell ohne 3D-Modelldatei definieren (2D/3D-Modell ohne 3D-Modelldatei definieren).
- Zudem können Sie 3D-Modelle statischer 3D-Objekte im Netzeditor platzieren, beispielsweise für Gebäude oder Pflanzen (Statische 3D-Modelle definieren).
Einem Modellsegment ist jeweils eine 3D-Modelldatei zugewiesen.
Dem 2D/3D-Modell kann entweder nur ein Modellsegment mit einer 3D-Modelldatei zugeordnet sein, beispielsweise ein einzelnes Fahrzeug oder mehrere Modellsegmente, die jeweils eine 3D-Modelldatei enthalten, beispielsweise, wenn Sie einen Zug aus einzelnen Modelldateien für Triebkopf und verschiedenen Eisenbahnwagen zusammensetzen. Ein 2D/3D-Modell eines Fußgängers referenziert nur das erste zugewiesene Modellsegment und dessen Modelldatei.
|
|
Hinweis: Wenn Sie eine 3D-Modelldatei außerhalb von Vissim bearbeiten und speichern, die Sie in Vissim hinzugefügt haben, müssen Sie Vissim schließen und erneut öffnen, damit die Änderungen in Vissim wirksam werden. |
2D/3D-Modell auf Basis einer 3D-Modelldatei definieren
1. Wählen Sie im Menü Basisdaten > 2D/3D-Modelle.
Die gekoppelte Liste 2D/3D-Modelle / 2D/3D-Modellsegmente öffnet sich.
2. Klicken Sie in der Symbolleiste der linken Liste auf das Symbol  Hinzufügen.
Hinzufügen.
Eine neue Zeile mit Standarddaten wird eingefügt.
Das Fenster Öffnen öffnet sich. 3D-Modelle für Fahrzeuge und Fußgänger sind standardmäßig in folgenden Verzeichnissen und Unterverzeichnissen gespeichert:
- ..\Exe\3DModels\Pedestrians: Fußgängermodelle im Dateiformat *.fbx von Jungen, Mädchen, Männer, Frauen, Rollstuhlfahrer, Frau mit Kind
- ..\Exe\3DModels\Vehicles: Modelle für Fahrzeuge in verschiedenen Dateiformaten:
- Rail: Segmente für Straßenbahn und U-Bahn im Dateiformat *.fbx
- Road: Fahrrad, Motorrad, Scooter, PKW, Bus und Segmente für Bus, LKW, Hänger und Auflieger im Dateiformat *.fbx. 3D-Modelle aktueller Fahrzeuge im Dateiformat *.u3dm.
Alle im gewählten Pfad gespeicherten Dateien werden im Bereich darunter angezeigt. Die Namen der 3D-Modelle sind standardisiert. Beim Einlesen einer Netzdatei *.inp oder *.inpx werden Verweise auf alte 3D-Modelldateinamen automatisch durch die neuen Dateinamen ersetzt. Falls Vissim dabei eine Datei nicht findet, öffnet sich eine Meldung.
3. Wählen Sie das gewünschte Verzeichnis.
4. Doppelklicken Sie auf die gewünschte Datei *.u3dm, *.fbx, *.skp, *.3ds oder *.dwf.
Wenn die Geometriedaten des ausgewählten Modells nicht mit den Standarddaten der Attribute in der neuen Zeile übereinstimmt, öffnet eine Meldung. Sie können die Geometriedaten oder die Standarddaten übernehmen.
Das Fenster 2D/3D-Modell hinzufügen öffnet sich.
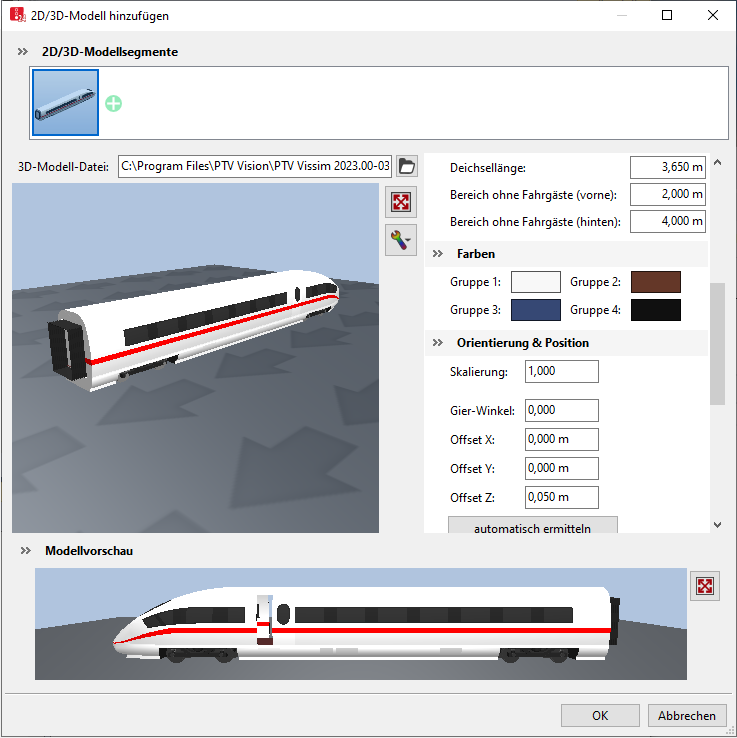
Das Fenster besteht aus folgenden Bereichen:
- Bereich 2D/3D-Modellsegmente: Sie können ein 2D/3D-Modell aus Segmenten zusammensetzen.
- Großes Vorschaufenster: Zeigt das ausgewählte 2D/3D-Modell an.
- Attribute von Abmessungen, Animation, Fahrzeugattribute, Farben, Orientierung & Position: Sie können die Werte anpassen.
- Bereich Modellvorschau, Symbol
 : Das gesamte zusammengesetzte 2D/3D-Modell anzeigen. Scrollrad drehen ändert die Darstellung:
: Das gesamte zusammengesetzte 2D/3D-Modell anzeigen. Scrollrad drehen ändert die Darstellung: - nach vorn drehen: vergrößern (Zoom in)
- nach hinten drehen: verkleinern (Zoom out)
Wenn oben der Bereich 2D/3D-Modellsegmente mit dem Symbol  aufgeklappt ist, wird das Modell in der schmalen oberen Vorschau dieses Bereichs angezeigt. Sie können darin weitere Modelle hinzufügen. So bauen Sie ein Modell aus Segmenten zusammen, beispielsweise einen Zug, der sich aus einzelnen Modellen für Triebkopf und für verschiedene Eisenbahnwagen zusammensetzt. Im Bereich 2D/3D-Modellsegmente können Sie die Reihenfolge der einzelnen 2D/3D-Modellsegmente ändern und 2D/3D-Modellsegmente löschen:
aufgeklappt ist, wird das Modell in der schmalen oberen Vorschau dieses Bereichs angezeigt. Sie können darin weitere Modelle hinzufügen. So bauen Sie ein Modell aus Segmenten zusammen, beispielsweise einen Zug, der sich aus einzelnen Modellen für Triebkopf und für verschiedene Eisenbahnwagen zusammensetzt. Im Bereich 2D/3D-Modellsegmente können Sie die Reihenfolge der einzelnen 2D/3D-Modellsegmente ändern und 2D/3D-Modellsegmente löschen:
| Element | Beschreibung |
|---|---|
|
|
Öffnet oder schließt den Bereich 2D/3D-Modellsegmente |
|
|
Öffnet das Fenster Öffnen. Sie können die Datei eines 2D/3D-Modells auswählen und hinter das letzte Modell im Bereich 2D/3D-Modellsegmente als Modellsegment hinzufügen. Alle Modellsegmente werden in der Liste 2D/3D-Modellsegmente angezeigt. Wenn Sie ein 2D/3D-Modell in der Liste 2D/3D-Modell auswählen und in der Symbolleiste der Liste in der Auswahlliste Relation den Eintrag 2D/3D-Modellsegmente auswählen, werden darin alle Modellsegmente angezeigt, die dem 2D/3D-Modell zugeordnet sind (2D/3D-Modellen Modellsegmente zuordnen). |

|
Segment verschieben: Klicken Sie auf das Bild des Modellsegments, halten Sie die Maustaste gedrückt und ziehen Sie das Bild auf die gewünschte Position in der Reihenfolge der Modellsegmente. |

|
Segment löschen: Zeigen Sie mit dem Mauszeiger auf die untere rechte Ecke und klicken sie auf das Symbol |
Darunter wird im großen Vorschaufenster das ausgewählte 2D/3D-Modell angezeigt. Verfügt das 2D/3D-Modelle über Elemente, die sich bewegen oder verändern, wird das in der Vorschaufenster animiert angezeigt, beispielsweise Türen oder Blinker.
5. Nehmen Sie die gewünschten Einstellungen an den Attributen vor.
Das Fenster bietet zudem folgende Funktionen:
| Element | Beschreibung |
|---|---|
|
3D-Modelldatei |
Pfad und Dateiname der ausgewählten Datei des 2D/3D-Modells |
|
Großes Vorschaufenster |
3D-Anzeige des ausgewählten 3D-Modells.
|
|
|
Öffnet das Fenster Öffnen für die Auswahl der Datei eines 2D/3D-Modells |
|
|
Setzt die Vorschau auf Standardeinstellungen zurück. Setzt nicht die Werte der Attribute zurück. |
|
|
Darstellung anpassen: weitere Elemente in der Vorschau anzeigen. Unterstützt die Orientierung beim Drehen und Kippen des 3D-Modell in der Vorschau:
|
|
Bewegungsanimation |
Auswahl und Abspielen der Animation von Bewegungszuständen des 2D/3D-Modells eines Fußgängers oder eines Fahrzeugs vom Typ Zweirad im Vorschaufenster oder während eines Simulationslaufs.
|
|
|
Wenn das Modell über mehrere Bewegungszustände verfügt, beispielsweise für Fußgänger oder Radfahrer in Bewegung, werden alle Bewegungszustände nacheinander automatisch angezeigt. |
|
|
Beendet die Animation der Bewegungszustände. |
|
Fahrzeugattribute |
Die Standardwerte der Fahrzeugattribute hängen vom Modell ab. |
|
Farben |
Farben für verschiedene Bereiche des Modells. Diese basieren auf den Farben, die für den Fahrzeugtyp ausgewählt sind (Statische Daten eines Fahrzeugtyps bearbeiten):
|
|
Orientierung & Position |
|
6. Bestätigen Sie mit OK.
Das Modell wird gespeichert. Wenn Sie Elemente gruppiert haben, wird die Fahrzeuglänge als Summe der Elemente berechnet und im Fenster des entsprechenden Fahrzeugtyps angezeigt (Fahrzeugtypen verwenden).
- Im 2D-Modus wird das Fahrzeug immer mit den Daten aus der Liste 2D/3D-Modellsegmente dargestellt (Attribute von 2D/3D-Modellsegmenten).
- Im 3D-Modus wird das 3D-Modell der ausgewählten Datei verwendet. Änderungen der Daten in der Liste 2D/3D-Modellsegmente führen dazu, dass die Geometriedaten wie beispielsweise Länge oder Achsenpositionen der vorher ausgewählten 3D-Modelldatei in der Simulation ignoriert werden. Dies kann dazu führen, dass in der 3D-Visualisierung Fahrzeuge ineinander fahren oder scheinbar sehr große Abstände halten. Wenn beim Laden der Netzdatei *.inpx die Geometriedaten nicht zur Modelldatei passen, öffnet sich eine Warnung.
- Die Auswahl eines neuen 3D-Modells überschreibt alle Geometriedaten.
- Wenn für einen Fahrzeugtyp oder Fußgängertyp keine Referenz mehr zwischen 2D-Modell und 3D-Modell besteht, werden Fahrzeuge und Fußgänger dieses Typs im 3D-Modus durch einen farbigen Quader dargestellt.
- Da 3D-Elemente eine statische Länge haben, können Sie eine Längenverteilung definieren, indem Sie verschiedene Modelle mit unterschiedlichen Längen für eine Verteilung auswählen.
- Die Farbe einer Verteilung, einer Klasse oder einer ÖV-Linie wird verwendet, um den markierten Oberflächen des 3D-Modells eine Farbe zuzuweisen.
- Während der Simulation werden bei der Darstellung von Fahrzeugen ihre Schleppkurven verwendet. Deshalb wirkt das Abbiegeverhalten insbesondere mehrteiliger Fahrzeuge realistischer, je höher die Berechnungsfrequenz gewählt wird.
- Für jeden Fahrzeugtyp sind 2D/3D-Modellverteilungen vordefiniert. Die Verteilung für Pkw enthält 7 verschiedene Pkw-Modelle mit unterschiedlich hohen Anteilen (24 %, 16 %, 16 %, 16 %, 14 %, 20 %, 10 %). Diese Pkw-Modelle sind als Relation Elemente der 2D/3D-Modellverteilung Pkw zugeordnet. Auch den anderen 2D/3D-Modellverteilungen sind als Relation Elemente zugeordnet.
- Änderungen an der Modelldatei eines Standardfahrzeugmodell wirken sich nur auf das Simulationsergebnis aus, wenn das Fenster 3D-Modell-Auswahl mit OK geschlossen wird.
2D/3D-Modell ohne 3D-Modelldatei definieren
1. Wählen Sie im Menü Basisdaten > 2D/3D-Modelle.
Die gekoppelte Liste 2D/3D-Modelle öffnet sich.
Die Attribute und Attributwerte dieses Netzobjekttyps werden in der linken Liste von zwei gekoppelten Listen angezeigt.
2. Klicken Sie mit der rechten Maustaste in den Zeilenkopf.
3. Wählen Sie im Kontextmenü den Eintrag Hinzufügen ohne Datei.
Eine neue Zeile mit Standarddaten wird eingefügt.

|
Hinweis: Sie können in Listen über das Symbol |
Sie können in der rechten Liste 2D/3D-Modellsegmente anzeigen, dem 2D/3D-Modell zuordnen und Attribute bearbeiten (2D/3D-Modellen Modellsegmente zuordnen).
Übergeordnetes Thema:



 Ist die Option ausgewählt, wird das ausgewählte Element in der Vorschau angezeigt.
Ist die Option ausgewählt, wird das ausgewählte Element in der Vorschau angezeigt. Ist die Option nicht ausgewählt, wird das ausgewählte Element nicht in der Vorschau angezeigt. Diese Ansicht entspricht der Darstellung im Netzeditor.
Ist die Option nicht ausgewählt, wird das ausgewählte Element nicht in der Vorschau angezeigt. Diese Ansicht entspricht der Darstellung im Netzeditor.



