Time profiles specify the lengths of the run times between the stop points of a line route and indicate, whether boarding or alighting is permitted at the stop points of the line route. They are displayed in the right section of the Items and time profiles tab of the Edit line route window (The Line route editor window).
|
Note: The time profiles of a line route are edited in separate tabs. You can switch between the tabs (similar to Excel). |
|
Note: If you edit the course of a line route, the vehicle journeys and vehicle journey sections of the line route are affected (Editing line route items and Effects on vehicle journeys and vehicle journey sections). |
Accessing time profiles
Each line route has one or more time profiles. A (time) profile describes the temporal sequence of the line along the line route, yet without specific departure times and thus vehicle journeys. The time profiles created for a line route are displayed in different tabs. The names of time profiles set passive are displayed in italics here. If the selected line route has more than one time profile, a Multiple tab is displayed (Multiple display of time profiles).
- ► In the Items and time profiles tab of the Edit line routes window, click the name of the desired profile, for example 2.
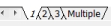
The desired time profile is displayed.
Editing time profile items
On the right of the Items and time profiles tab, the following symbols are provided to edit the time profile items:
|
Element |
Description |
|
|
Use the Create new time profile symbol to create a new time profile (Creating a time profile). |
|
|
Use the Copy current time profile symbol to copy an existing time profile (Copying a time profile). |
|
|
Click the Edit current time profile icon to edit an existing time profile (Editing a time profile) |
|
|
Click the Delete current time profile symbol to delete an existing time profile (Deleting a time profile). |
|
|
The Set new times for current time profile symbol opens the Set times for time profile <Number> window. Here you can recalculate the run and dwell times of a time profile (Editing a time profile). |
|
|
Click the Change times of the current time profile's vehicle journeys symbol to postpone all vehicle journeys by a desired time (Shifting the departure times of vehicle journeys). |
|
|
Use the Adjust time profiles on the selected section icon to adjust the run and dwell times and the number of profile points of selected time profiles to a reference time profile. With this, you prepare a later coupling of vehicle journeys (Adjusting time profiles). |
|
|
Click the Specify the time profiles to be displayed in the multi-view symbol to display multiple time profiles next to each other in order to compare their attributes (Multiple display of time profiles). |
|
|
Click the Select attributes for table to the right symbol to open the Time profile items: select attributes window, in which you can select the desired time profile item attributes (Selection of attributes). |
Deleting time profile items
You can delete individual or all time profile items.
1. If required, set the time profile items active that you want to delete
- Via the line filter (Using filters to set network objects active or passive)
|
Note: The spatial selection of network objects of the line hierarchy (lines, line routes, line route items, time profiles, time profile items, vehicle journeys, vehicle journey sections) is not possible. You can, however, add or remove the network objects of these network object types to/from the selection in various different ways (Setting active/passive line routes). |
2. In the Network window, right-click the Lines button.
The Lines shortcut menu opens.
3. Select Multi-delete > time profile items.
A query opens.
4. Confirm the query by OK or OK for all.
All time profile items are deleted.










