You can also create a new time profile by copying the currently selected time profile.
1. Open the Line routes window (Opening the Line routes window).
2. In the list, double-click the desired line route.
The Line route editor (line route<name>) window opens.
3. Click the time profile that you want to copy.
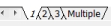
4. Click the  Copy current time profile symbol.
Copy current time profile symbol.
The Copy time profile <Name> window.
5. Make the desired changes.
|
Element |
Description |
|
Line |
Display of the line to which the time profile is allocated |
|
Line route |
Display of the line route to which the time profile is allocated |
|
Direction |
Display of the direction allocated to the time profile (Managing PuT directions) |
|
Name |
Enter a name for the new time profile in the input field. |
|
VehComb. |
In the drop-down list, select the desired vehicle combination. |
|
Copy also all vehicle journeys |
If the option has been selected, together with the time profile, all vehicle journeys will be copied. Note If you change the vehicle combination to a vehicle combination deviating from a vehicle journey, the new vehicle journey still adopts the vehicle combination of the vehicle journey that is copied. |
|
Also copy walk and wait times at stops |
If the option has been selected, the walk and wait times at stops are copied together with the time profile. |
6. Confirm with OK.
The time profile is copied and inserted.

