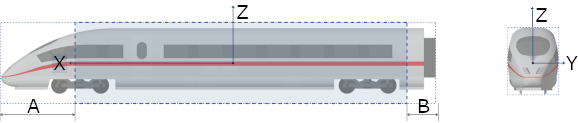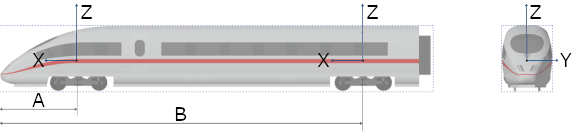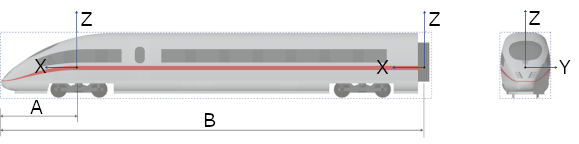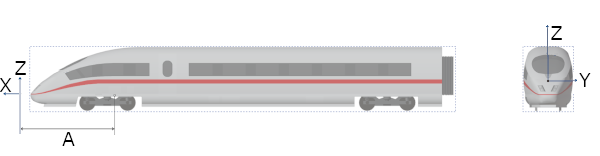Fahrzeugattribute in FBX-3D-Modelldatei vorgeben
Vissim kann beim Hinzufügen einer 3D-Modelldatei *.fbx für ein 2D/3D-Modellsegment aus der 3D-Modelldatei Türen und Materialgruppen übernehmen.
Falls das Programm, mit dem Sie die 3D-Modelldatei *.fbx bearbeiten, ermöglicht, benutzerdefinierte Eigenschaften für das 3D-Modell zu definieren, können Sie eine Eigenschaft anlegen, welche die Höhe des begehbaren Bodens eines ÖV-Fahrzeugs festlegt. Den Wert dieser Eigenschaft übernimmt Vissim beim Import und weist ihn dem Attribut zOffset des 3D-Modellsegments zu.
Damit Vissim diese Daten einlesen kann, bearbeiten Sie die Datei *.fbx, bevor Sie die Datei in Vissim hinzufügen. Benutzen Sie dafür das Programm, welches Sie für die Erstellung der *.fbx-Datei verwenden, beispielsweise  Blender.
Blender.
Türen in der Datei *.fbx konfigurieren
Abhängig vom verwendeten Programm haben Sie folgende Möglichkeiten, in der Datei *.fbx Knoten unter der 3D-Szene zu kennzeichnen, die Vissim als Tür einlesen soll.
Möglichkeit 1:
- ► Benennen Sie den Knoten Vissim door.
Möglichkeit 2, falls das Programm das Anlegen und Benennen von Attributen an Knoten unter der 3D-Szene erlaubt:
- ► Legen Sie für den Knoten das Attribut Vissim door an und geben Sie einen Wert > 0 ein, falls Sie die Tür aktivieren möchten.
Falls Sie die Tür deaktivieren möchten, geben Sie einen Wert <= 0 ein.
Bearbeiten Sie nicht auf diese Weise weitere Knoten, die in der Struktur einer 3D-Szene unterhalb eines Knotens Vissim door liegen und damit zu diesem gehören. Diese Knoten können keine weitere Tür definieren.
Materialgruppen in der Datei *.fbx konfigurieren
Abhängig vom verwendeten Programm haben Sie folgende Möglichkeiten, in der Datei *.fbx Materialgruppen, Blinker und Bremslichter zu kennzeichnen, die Vissim einlesen soll.
Möglichkeit 1:
- ► Benennen Sie auf Basis der folgenden Tabelle den Materialnamen.
Möglichkeit 2, falls das Programm das Anlegen und Benennen von Attributen erlaubt:
- ► Legen in der Datei *.fbx die folgenden Attribute an und geben die nachstehenden Werte ein:
|
Gruppe in Vissim |
Materialname |
Attribut und Wert in Datei *.fbx |
|
Farbgruppe 1 |
Vissim color group 1 |
Vissim color group Wert: 1 |
|
Farbgruppe 2 |
Vissim color group 2 |
Vissim color group Wert: 2 |
|
Farbgruppe 3 |
Vissim color group 3 |
Vissim color group Wert: 3 |
|
Farbgruppe 4 |
Vissim color group 4 |
Vissim color group Wert: 4 |
|
Blinker links |
Vissim indicator left |
Vissim indicator left Wert: > 0 |
|
Blinker rechts |
Vissim indicator right |
Vissim indicator right Wert: > 0 |
|
Bremslichter |
Vissim brake lights |
Vissim brake lights Wert: > 0 |
|
ZOffset |
Vissim Floor ZOffset |
Vissim brake lights Wert: > 0 |
zOffset für Höhe des Bodens eines ÖV-Fahrzeugs in Datei *.fbx vorgeben
Die Höhe des begehbaren Bodens eines ÖV-Fahrzeugs, auf dem Einsteiger und Aussteiger im 3D-Modus gehen, definiert in Vissim das Attribut ZOffset. Der Import aus der 3D-Modelldatei *.fbx setzt diesen Wert automatisch auf die Höhe der unteren Kante des zugehörigen Türobjekts des 3D-Modells. Falls diese Kante in der 3D-Modelldatei unter der Höhe des begehbaren Bodens des ÖV-Fahrzeugs liegt, können Sie den Wert für das Attribut zOffset abhängig vom verwendeten Programm als benutzerdefinierte Eigenschaft Vissim Floor ZOffset vorgeben. Dadurch übernimmt Vissim den Wert von Vissim Floor ZOffset als Attributwert für ZOffset.
Benennung und Typ der Objekte in der Datei *.fbx
Die Objekte, die Sie in Blender hinzufügen, sind vom Typ Empty. Dabei legen Sie abhängig vom Vissim-Attribut fest, ob das Objekt in Blender als Cube oder Sphere dargestellt werden soll. Nachdem Sie einen Cube oder eine Sphere hinzugefügt haben, müssen Sie dieses Objekt entsprechend der Vorgabe aus der folgenden Tabelle benennen:
|
Attribut in Vissim |
Name des Objekts in der FBX-Datei |
Objekt Empty |
|
Dimensionen Länge, Breite, Höhe |
Vissim Dimensions |
Cube |
|
Achsen (vorne) |
Vissim Axle Front |
Cube |
|
Achsen (hinten) |
Vissim Axle Rear |
Cube |
|
Kupplungsposition vorne |
Vissim Joint Front |
Cube |
|
Kupplungspositionen hinten |
Vissim Joint Rear |
Cube |
|
Deichsellänge |
Vissim Shaft End |
Sphere |
|
Abschnitt zwischen Bereich ohne Fahrgäste (vorn) und Bereich ohne Fahrgäste (hinten) |
Vissim Passenger Area |
Cube |
In den Eigenschaften jedes Cubes und des Objekts Sphere geben Sie die gewünschten Attributwerte ein. Dadurch kann Vissim beim Hinzufügen der 3D-Modelldatei *.fbx diese Werte den entsprechenden Vissim-Attributen des 2D/3D-Modellsegments zuweisen und die Fahrzeuggeometrie auf Basis dieser Werte anzeigen. Die Attributwerte können Sie in der Liste 2D/3D-Modellsegmente (Attribute von 2D/3D-Modellsegmenten) und in den Feldern des Fensters 2D/3D-Modell bearbeiten anzeigen (2D/3D-Modelle definieren).
Die folgende Anleitung beschreibt, wie Sie diese Arbeitsschritte in Blender 2.3.3 (englische Benutzeroberfläche) durchführen.
Cubes und Sphere für Vissim-Fahrzeugattribute anlegen, benennen und Werte eingeben
1. Öffnen Sie das 3D-Modell des Fahrzeugs in Blender.
2. Zoomen Sie, bis das 3D-Modell vollständig angezeigt wird.
3. Richten Sie das 3D-Modell waagrecht mit Fahrtrichtung nach links aus, Beispiel:

Mit den nachfolgenden Arbeitsschritten fügen Sie einen Cube ein und geben die Attributwerte ein. Diese Arbeitsschritte führen Sie nacheinander für jeden Cube der verschiedenen Attribute durch sowie für das Objekt Sphere des Attributs Deichsellänge. Dabei legen Sie zuerst die Position für den Cube oder das Objekt Sphere im Modell fest. In diesem Beispiel ist dies der Cube Vissim Dimensions, mit dem Sie die Abmessungen Länge, Breite, Höhe definieren.
4. Klicken Sie auf  Cursor.
Cursor.
5. Für den Cube Vissim Dimensions klicken Sie in die Mitte des Modells:

|
Hinweise zur Platzierung der Cubes der anderen Attribute sowie des Objekts Sphere für die Deichsellänge finden Sie in der Tabelle unten (Positionen der Cubes und des Objekts Sphere im FBX-Modell).
Eine Cursor-Markierung wird an der Position eingefügt, auf die Sie geklickt haben. Im nächsten Schritt legen Sie den Typ des Objekts abhängig vom Attribut fest:
- ► Für Vissim Dimensions oder Vissim Axle Front, Vissim Axle Rear, Vissim Joint Front, Vissim Joint Rear, Vissim Passenger Area wählen Sie im Menü Add > Empty > Cube.
- ► Für Vissim Shaft End wählen Sie im Menü Add > Empty > Sphere.
Ein Drahtgitterwürfel wird angezeigt.
6. Klicken Sie auf  Object Data Properties und geben Sie ein für Size: 1.0 m
Object Data Properties und geben Sie ein für Size: 1.0 m
7. Klicken Sie auf  Object Properties > Viewport Display und überschreiben Sie den Namen des Cubes abhängig von dem Attribut, welches es in Vissim repräsentieren soll (Benennung und Typ der Objekte in der Datei *.fbx). In diesem Beispiel: Vissim Dimensions.
Object Properties > Viewport Display und überschreiben Sie den Namen des Cubes abhängig von dem Attribut, welches es in Vissim repräsentieren soll (Benennung und Typ der Objekte in der Datei *.fbx). In diesem Beispiel: Vissim Dimensions.
8. Klicken Sie auf  Object Properties > Viewport Display und aktivieren Sie die Option Name.
Object Properties > Viewport Display und aktivieren Sie die Option Name.
Am Drahtgitterwürfel wird der Name des Objekts angezeigt. Dies erleichtert die Identifizierung des Objekts.
9. Klicken Sie auf  Object Properties > Viewport Display und aktivieren Sie die Option Axis.
Object Properties > Viewport Display und aktivieren Sie die Option Axis.
Am Drahtgitterwürfel werden x-Achse, Y-Achse und Z-Achse angezeigt. Dies erleichtert die Ausrichtung des Objekts.
10. Prüfen Sie unter  Object Properties > Transform die Position des Modells, die in den Feldern Location X, Y, Z angegeben ist.
Object Properties > Transform die Position des Modells, die in den Feldern Location X, Y, Z angegeben ist.
Für Vissim Dimensions muss die Skalierung den Abmessungen des Modells in Metern entsprechen. Diese können Sie als Werte eingeben.
11. Stellen Sie sicher, dass unter  Object Properties > Transform die Maße des Modells in den Feldern Scale X, Y, Z korrekt angegeben ist.
Object Properties > Transform die Maße des Modells in den Feldern Scale X, Y, Z korrekt angegeben ist.
12. Falls die Werte nicht mit denen des Modells übereinstimmen, korrigieren Sie die Werte.
13. Speichern Sie das Modell.
14. Führen Sie diese Schritte für alle Attribute aus, die Sie mit dem Modell in Vissim hinzufügen möchten.
Die folgenden Abbildung zeigt ein vollständig definiertes Modell in Blender:

15. Exportieren Sie das Modell im Dateiformat fbx.
Fügen Sie die Datei *.fbx in Vissim hinzu (2D/3D-Modelle definieren), (Attribute von 2D/3D-Modellsegmenten).
Positionen der Cubes und des Objekts Sphere im FBX-Modell
Die Grafiken in der folgenden Tabelle zeigen für die Cubes und das Objekt Sphere die Positionen anhand der Achsen X, Y, Z.
- Für die Cubes Vissim Dimensions und Vissim Passenger Area wird der Bereich angezeigt, den die Attributwerte definieren.
- Für die Cubes der Achspositionen, der Kupplungspositionen sowie für das Objekt Sphere des Attributs Deichsellänge wird der Abstand zur Vorderkante angezeigt, den die Attributwerte definieren.
|
Die Cursor-Position für den Cube Vissim Dimensions liegt im Zentrum des Modells. Die Attribute des Cubes legen dessen Größe von der Vorderkante bis zur Hinterkante sowie die Breite des Modells fest. Dies zeigt der Bereich innerhalb der gestrichelten Rahmenlinie:
|
|
|
Die Cursor-Position für den Cube Vissim Passenger Area liegt im Zentrum des Modells. Die Attribute des Cubes legen dessen Größe fest für den Abschnitt zwischen Bereich ohne Fahrgäste (vorne), A im Bild, und dem Bereich ohne Fahrgäste (hinten), B:
|
|
|
Die Cursor-Positionen für die Cubes der Achspositionen liegen im Zentrum der Achsen. Die Attribute der Cubes geben den korrekten Abstand zur Vorderkante an. Die Vorderkante ist durch die Abmessungen im Cube Vissim Dimensions definiert.
|
|
|
Die Cursor-Positionen für die Cubes der Kupplungspositionen liegen im Zentrum der Achsen. Die Attribute der Cubes geben den korrekten Abstand zur Vorderkante an. Die Vorderkante ist durch die Abmessungen im Cube Vissim Dimensions definiert.
|
|
|
Die Cursor-Position für das Objekt Sphere für die Deichsellänge liegt vor der Vorderkante des Modells. Die Attribute der Sphere geben den Abstand zur Kupplungsposition an. Sphere Vissim Shaft End für das Attribut Deichsellänge, A im Bild:
|
Übergeordnetes Thema: