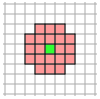Dichte und Geschwindigkeit von Fußgängern auf Basis von Gitterzellen auswerten
|
|
Hinweis: Die Auswertung von Gitterzellen benötigt viel Speicherplatz. Stellen Sie sicher, dass etwa 1 GB Speicherplatz zur Verfügung steht. |
Sie können die Dichte und die Geschwindigkeit von Fußgängern auf Basis von Gitterzellen ermitteln und gitterbasiert visualisieren. Damit kann beispielsweise ein über mehrere Simulationsläufe gemitteltes Level-of-Service-Bild berechnet, dargestellt und als Bild gespeichert werden. Gitterbasierte Daten über Dichte und Geschwindigkeit sind Basis für die Darstellung von LOS-Farbschemata (LOS-Schema für die Darstellung aggregierter Fußgänger-Kenngrößen verwenden), (Flächen die Farbe auf Basis aggregierter Kenngrößen (LOS) zuweisen), (Rampen und Treppen die Farbe auf Basis aggregierter Kenngrößen (LOS) zuweisen). Zudem haben Sie folgende Möglichkeiten, Dichte und Geschwindigkeit von Fußgängern auszuwerten:
- flächenbasiert (Dichte und Geschwindigkeit von Fußgängern flächenbasiert auswerten).
- für jeden einzelnen Fußgänger. Dabei basiert die Dichte auf den Fußgängern, die sich am Ende eines Auswertungsintervalls innerhalb eines Radius um einen Fußgänger befinden, der Fußgänger selbst wird nicht mitgezählt (Fußgänger im Netz in einer Liste anzeigen).
Dichte und Geschwindigkeit werden auf folgenden Netzobjekten ermittelt:
- Fußgängerflächen
- Rampen und Treppen
- Strecken, deren Attribut Ist Fußgängerfläche ausgewählt ist
Standardmäßig werden die Daten für alle Fußgängerklassen zusammen erfasst. Sie können zusätzlich die Daten für bestimmte Fußgängerklassen getrennt in der Auswertung anzeigen (Auswertungen der Ergebnisattribute für Listen konfigurieren).
Gitterzellen werden nicht als begehbar betrachtet, wenn sie nur teilweise auf Flächen oder Rampen liegen oder teilweise von Hindernissen belegt sind.
Die Position des Fußgängers wird zum Ende des Zeitintervalls erfasst, beispielsweise im Zeitintervall 5 s bis 6 s bei 6 s und nicht bereits am Anfang bei 5.1 s.
Ausgabedaten und Ausgabeformate
Sie können folgende Daten und Datenformate speichern:
| Ausgabe | Textdatei | Datenbank-Datei |
Attribute-Datei aus Attribut-Liste Flächenauswertungs-Ergebnisse oder Rampenauswertungs-Ergebnisse |
|---|---|---|---|
|
Aggregierte Daten |
- |
- |
|
|
Rohdaten |
- |
- |
- |
- Ergebnisattribute in Attributlisten anzeigen (Ergebnisattribute in Attributlisten anzeigen)
- Ergebnisattribute in einer Ergebnisliste anzeigen (Ergebnisattribute in Ergebnislisten anzeigen)
1. Wählen Sie im Menü Auswertung > Konfiguration > Register Ergebnisattribute.
2. Wählen Sie in der Zeile Fußgänger-Gitterzellen die Option Daten sammeln aus.
Mit der Option Daten sammeln aktivieren Sie die Erfassung der Ergebnisattribute. Wenn Sie in den nächsten Schritten auf die Schaltfläche mehr klicken, das Fenster Fußgänger-Gitterzellen öffnen und die Option Nur letztes Intervall auswählen, werden diese Daten jedoch nicht gespeichert und stehen damit nicht außerhalb des Simulationslaufs zur Verfügung, sondern ausschließlich während des Simulationslaufs für die Darstellung der Daten in einem Farbschema.
3. Falls gewünscht, ändern Sie die Zeit und/oder das Intervall (Auswertungen der Ergebnisattribute für Listen konfigurieren).
4. Klicken Sie auf die Schaltfläche mehr.
Das Fenster Fußgänger-Gitterzellen öffnet sich.
5. Nehmen Sie die gewünschten Einstellungen vor:
|
Element |
Beschreibung |
|---|---|
| Nur letztes Intervall |
|
| Zellgröße |
Kantenlänge einer Raster-Masche des Gitters. Wertebereich 0,01 bis MAX [m], Standardwert 1.00 m |
| Einflussbereich |
Anzahl der Fußgänger-Gitterzellen in jeder Richtung (nach oben, unten, links, rechts, schräg) bis zu der Fußgänger bei der Dichtemessung für einen Gitterpunkt berücksichtigt werden. Die Fläche, die sich daraus um jede Fußgänger-Gitterzelle ergibt, verwendet Vissim für die Berechnung des mittleren LOS. Wertebereich 1 bis 5. Beispiel Einflussbereich = 3
Die Abbildung zeigt die Fußgänger-Gitterzellen, die bei der Dichtemessung für einen Gitterpunkt berücksichtigt werden, wenn Einflussbereich = 3. Alle Fußgänger in den roten Zellen und der grünen Zelle werden gezählt und die Anzahl wird durch den Inhalt der begehbaren Fläche dieser Zellen geteilt. Der Wert der Dichte wird nur in der grün markierten Zelle angezeigt. |
| Schwellwert |
Für die folgenden Attribute erfasst Vissim die Dauer, wie lange ihre Werte über einem Schwellwert liegen. Diesen Schwellwert können Sie für jedes der Attribute eingeben. Die während der Simulation erfasste Dauer können Sie für jedes der Attribute grafisch in einem Farbschema auf der Fläche oder Rampe darstellen. Dies ist auch für eine Strecke möglich, falls für diese Strecke das Attribut Ist Fußgängerfläche ausgewählt ist (Flächen die Farbe auf Basis aggregierter Kenngrößen (LOS) zuweisen), (Rampen und Treppen die Farbe auf Basis aggregierter Kenngrößen (LOS) zuweisen), (Strecken die Farbe auf Basis aggregierter Kenngrößen zuweisen).
|
| Nach Ausschnitten filtern |
Die Ausschnitte auswählen, für die Daten gesammelt werden. Wenn kein Ausschnitt ausgewählt ist, werden Daten im gesamten Netz gesammelt. Wählen Sie insbesondere dann Ausschnitte aus, wenn Sie für ein großes Modell mit kleinen Gitterzellen und vielen Zeitintervallen gitterbasierte Auswertungen aufzeichnen und speichern möchten. Denn wenn in diesem Fall Daten im gesamten Netz gesammelt werden, kann die Auswertungsdatei eine sehr große Dateigröße erreichen. Wenn eine Zelle nur teilweise innerhalb des Ausschnitts liegt, wird die tatsächliche Fläche der Zelle zum Berechnen von flächenabhängigen Auswertungen (Dichte) verwendet. |
6. Bestätigen Sie mit OK.
7. Konfigurieren Sie die Darstellung der gitterbasierten Daten (Flächen die Farbe auf Basis aggregierter Kenngrößen (LOS) zuweisen) (Rampen und Treppen die Farbe auf Basis aggregierter Kenngrößen (LOS) zuweisen)
8. Starten Sie die Simulation (Simulation durchführen).
Übergeordnetes Thema: