Storyboard mit Keyframes definieren
Sie können einem Storyboard Keyframes zuweisen, deren Kameraposition alle entweder im 2D-Modus oder im 3D-Modus definiert wurden. Keyframes mit Kamerapositionen aus dem 2D-Modus und dem 3D-Modus können nicht gemeinsam in einem Storyboard verwendet werden.
1. Stellen Sie sicher, dass der gewünschte Modus 2D oder 3D ausgewählt ist (Symbolleiste von Netzeditoren).
2. Stellen Sie die gewünschte Kameraposition ein, im 3D-Modus beispielsweise mit dem Symbol  Drehmodus (3D) und der Maus.
Drehmodus (3D) und der Maus.
3. Wählen Sie Menü Präsentation > Storyboards.
Die Liste Storyboards öffnet sich. In der Auswahlliste Relationen wird standardmäßig der Eintrag <Einfache Liste> angezeigt.
Sie können die Liste standardmäßig bearbeiten (Listen verwenden).
4. Klicken Sie in der Symbolleiste der Liste auf das Symbol  Hinzufügen.
Hinzufügen.
Eine neue Zeile mit Standarddaten wird eingefügt.

|
Hinweis: Sie können in Listen über das Symbol |
5. Nehmen Sie die gewünschten Einstellungen vor:
| Element | Beschreibung |
|---|---|
| Auflösung |
Auflösung in Pixel Auflösung (x) x Auflösung (y), beispielsweise 1920 x 1080 (Full HD) |
|
AuflX |
Auflösung (x) horizontal, beispielsweise 1 280 |
|
AuflY |
Auflösung (y) vertikal, beispielsweise 780 |
|
VideoAufz |
Video aufzeichnen:  Ist die Option ausgewählt, kann für das Storyboard eine Video-Aufnahme erfolgen. Ist die Option ausgewählt, kann für das Storyboard eine Video-Aufnahme erfolgen. |
|
VideoFormat |
Video-Format: Encodierung der Video-Datei, abhängig von den installierten Bibliothek ffmpg:
Stellen Sie sicher, dass das Plugin für Ihre Videobearbeitungssoftware installiert ist, welches ermöglicht, die Videodatei im ausgewählten Dateiformat zu öffnen. Beispiel: Sie möchten Videos im Format MPEG-4 part 2 mit VirtualDub öffnen (Externe Seite: https://sourceforge.net/projects/virtualdubffmpeginputplugin/). Laden Sie die Zip-Datei herunter. Kopieren Sie abhängig von der verwendeten VirtualDub-Variante die Dateien aus dem entsprechenden Plugin-Ordner in den Plugin-Ordner im VirtualDub-Verzeichnis. Beim nächsten Öffnen von VirtualDub werden MPEG4-Dateien automatisch im Fenster Datei öffnen angezeigt. |
|
Bildfreq |
Bildfrequenz (fps), Standardwert 20 Bilder pro Sekunde |
|
Dateiname |
Pfad und Dateiname der Video-Datei |
|
EchtzFakt |
Echtzeit-Faktor = Bildfrequenz / Berechnungsfrequenz (Simulationsparameter definieren). Standardwert 2.0 |
|
Netzlayout |
Benanntes Netzeditorlayout für den Anfang des Storyboards auswählen (Benannte Netzeditorlayouts verwenden) |
|
Name |
Bezeichnung des Storyboards |
|
Nr |
Nummer des Storyboards |
|
VorschAnz |
Vorschau anzeigen: Während der Aufnahme der Simulation eine Vorschau des Films in einem Fenster anzeigen. |
|
VorschZoomfakt |
Vorschau-Zoomfaktor für die Vorschau des Films, Standardwert 1 |
In der Liste Storyboards können Sie weitere Attribute auswählen. Darunter sind beispielsweise folgende:
| Element | Beschreibung |
|---|---|
|
Aufzeichnungsbereich |
AufzBereich: Legt den Simulationslauf fest, der während einer Mehrfachsimulation aufgezeichnet wird.
|
Sie können die Keyframes für das Storyboard definieren:
6. Wählen Sie in der Auswahlliste Relationen den Eintrag Keyframes.
Die rechte Liste wird angezeigt. Wenn keine Zuordnung vorhanden ist, werden nur die Spaltentitel angezeigt.
7. Klicken Sie in der linken Liste auf das Storyboard, für das Sie Keyframes definieren möchten.
8. Klicken Sie in der Symbolleiste der rechten Liste auf das Symbol  Hinzufügen.
Hinzufügen.
Eine neue Zeile mit Standarddaten wird eingefügt.
Das Fenster Keyframe öffnet sich.
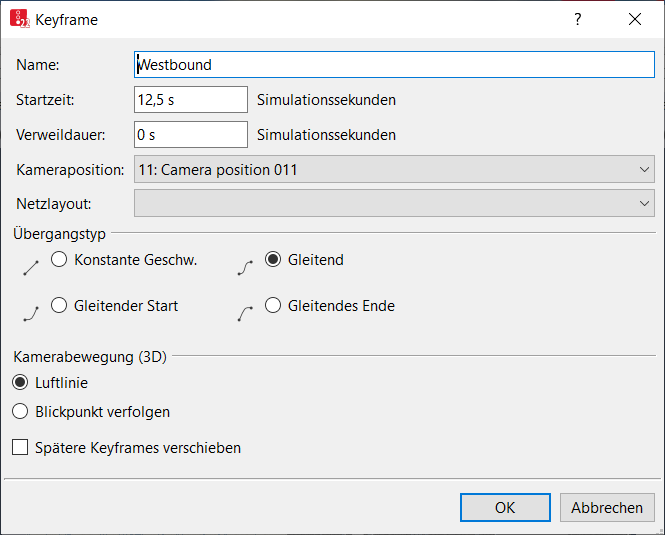
9. Nehmen Sie die gewünschten Einstellungen vor:
| Element | Beschreibung | ||
|---|---|---|---|
|
Name |
Bezeichnung des Keyframes.
|
||
|
Startzeit |
Simulationssekunde, in der der Keyframe gestartet wird. Bei Startzeit = 0 erfolgt der Start, sobald Sie im Menü Präsentation > Video-Aufnahme auswählen. Wenn für keinen Keyframe Startzeit = 0 definiert ist, sondern für alle Keyframes Startzeiten > 0 definiert sind, beginnt die Aufzeichnung mit dem Keyframe, für den die kleinste Startzeit definiert ist. Eine Änderung der Startzeit ermöglicht auch die Verschiebung des Keyframes in der Ablauf-Liste. |
||
|
Verweildauer |
Zeitraum, während der die Simulation aus dieser Keyframe-Position betrachtet wird. |
||
|
|||
|
KamPos |
Kameraposition auswählen (Attribute von Kamerapositionen):
Das Attribut Grafikmodus der ersten Kameraposition, die Sie auswählen, legt auch fest, dass alle weiteren Kamerapositionen, die Sie für Keyframes dieses Storyboards auswählen, demselben Grafikmodus entsprechen müssen. Keyframes mit Kamerapositionen aus dem 2D-Modus und dem 3D-Modus können nicht gemeinsam in einem Storyboard verwendet werden. |
||
|
Netzlayout |
Benanntes Netzeditorlayout für den Anfang des Keyframes auswählen (Benannte Netzeditorlayouts verwenden) | ||
|
ÜbergDauer |
Übergangsdauer zwischen zwei Keyframes, die automatisch als Differenz aus der Startzeit und der Verweildauer des aktuellen Keyframes und der Startzeit des nächsten Keyframes berechnet. Einander zeitlich überlappende Keyframes können nicht in die Liste eingefügt werden. |
||
|
ÜbergTyp |
Die Übergangstypen im Bereich Bewegung definieren die Bewegung zwischen dieser Kameraposition und der Kameraposition des nächsten Keyframes.
Die letzten beiden Optionen können verwendet werden, um einen Keyframe ohne Verweildauer als „Zwischenpunkt“ einer Bewegung von Keyframes zu definieren, beispielsweise; um Einfluss auf die Wegstrecke zu nehmen. |
||
|
Beispiel: Übergangstypen gleitender Start, gleitendes Ende: Mit einem Keyframe 2 als Zwischen-Keyframe mit 0 s Verweildauer könnten folgende Bewegungen definiert werden: Keyframe 1: gleitender Start Keyframe 2: gleitend Keyframe 3: gleitendes Ende |
|||
|
KamBewg3D |
Kamerabewegung (3D): Art des automatisch berechneten Pfades, auf dem die Kamera zur Kameraposition des nächsten Keyframes bewegt wird.
|
||
|
Spätere Keyframes verschieben |
∆t = Startzeit neuer KF + Verweildauer neuer KF + Bewegungszeit Vorgänger-KF – Startzeit Nachfolger-KF Durch die entsprechende Anpassung der Startzeit des nachfolgenden Keyframes stellt Vissim sicher, dass die (berechnete) Bewegungszeit bis zum nächsten Keyframe, der auf den hinzugefügten Keyframe folgt, beibehalten wird. Auf diese Art bleibt die Dauer der Bewegung unverändert so wie vor dem Einfügen des neuen Keyframes.
∆t = neue Startzeit – alte Startzeit + neue Verweildauer – alte Verweildauer
|
||
10. Bestätigen Sie mit OK.
|
|
Tipp: Sie können die Kameraposition eines Keyframes auf den aktuellen Netzeditor anwenden:
|
Übergeordnetes Thema:
Simulation aufnehmen und als AVI-Datei speichern
Storyboards und Keyframes verwenden
Zugehörige Themen:
Attribute von Kamerapositionen



