Attributes of PT lines
The PT Line window opens automatically when you insert a network object and have selected to have the Edit dialog opened automatically after object creation (Right-click behavior and action after creating an object). By default, only the Public Transport Lines list is opened.
Into the window, you enter attribute values for the network object. For network objects which have already been defined, you can call the window using the following functions:
- ► In the list of network objects of the network object type, double-click the row with the desired network object.
- ► In the Network editor, select the network object of your choice. Then, on its shortcut menu, click Edit.
The network object may have additional attributes. In the network objects list of the network object type, you can show all attributes and attribute values. You can open the list via the following functions:
- ► On the network object sidebar, right-click the desired network object type. Then on the shortcut menu, click Show List (Shortcut menu in the network object sidebar).
- ► In the Network editor, select the network object of your choice. Then, on its shortcut menu, click Show In List (Selecting network objects in the Network editor and showing them in a list).
- ► On the Lists menu, in the desired category, click the network object type.
In the network objects list of the network object type, you can edit attributes and attribute values of a network object (Selecting cells in lists), (Using lists).
The objects of this object type may have relations to other objects. This is why the attributes list is shown as part of a coupled list (on the left). On the Lists toolbar, in the Relations box, you can show and edit the coupled list with the attributes of the desired relation on the right (see below Showing and editing dependent objects as relation) and (Using coupled lists).

|
Note: In lists, you can use the |
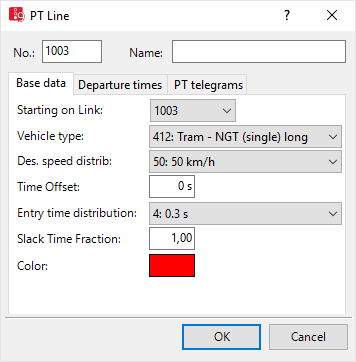
Basic attributes of PT lines
The basic attributes of the network element are shown in the upper area of the window and in the list of network objects for the particular network object type.
| Element | Description |
|---|---|
| No. |
Unique number 1 to 4294967295 |
| Name | Description |
Base data tab
| Element | Description |
|---|---|
| Starting on Link |
Entry link EntryLink: Link on which the PT line begins |
| Vehicle type |
VehType: Vehicle type of PT line |
| Desired speed distribution |
DesSpeedDistr: Initial speed of PT vehicle |
| Time Offset |
Entry time offset (EntTmOffset): Time PT vehicles need to enter the network before their scheduled departure time in order to depart punctually at the departure times scheduled, from the first stop serviced. This means you enter the departure times of your timetable as departure times of the PT line. The time offset is the sum of the time the vehicle requires to get to its first stop in the network and the average passenger interchange time at this stop. The resulting network entry time is always set to zero, if the departure time is less than the time offset. If the time offset is 0 s, the vehicles of the PT line enter the Vissim network precisely at their defined departure time. |
| Start time distribution |
Entry time distribution (EntryTmDistr):Time distribution for variation of departure time at which the vehicle enters the network (Using distributions), (Using time distributions). This value is added as a delay to the calculated entry time. Entry time = departure time - time offset |
| Slack Time Fraction |
SlackTmFrac: only relevant for stops with specified departure time: factor for wait time of PT vehicle as part of the remaining time until scheduled departure. Value range 0.00 to 1.00.
|
| Color |
Define the color of PT vehicle of this line |
Departure times tab
You may define individual trips of the line as courses. When you enter departure times, individual trips (New) and departures based on service frequency rate (Rate) can be mixed. In both cases, you may in addition to the time also specify a course number and occupancy rate.
The list contains, amongst others, the following attributes:
| Element | Description |
|---|---|
| Dep |
Departure time of a public transport vehicle relative to the start time of the simulation |
| TeleCour |
PT telegram - course: Optional course number. If PT calling points are defined for the network, the course number serves to perform evaluations of serial telegrams in terms of the course number. |
| Occup |
Occupancy: Initial number of passenger in PT vehicle when entering the Vissim network. |
Generate start times
You may define several departure times simultaneously.
1. In the Departure Times tab, right-click in the table.
2. On the shortcut menu, click Generate start times.
The window Generate Start Times and Courses by Service Rate opens.
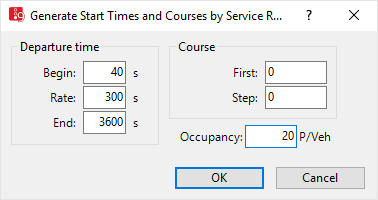
3. Make the desired changes:
| Element | Description |
|---|---|
| Departure time |
First departure in timetable of service frequency
|
| Course |
Optional course
|
| Occupancy | Number of passenger in PT vehicle when entering the Vissim network. Is displayed in the Departure Times tab. |
PT Telegrams tab
You can define data that is transmitted via PT telegrams to control procedures, when vehicles pass PT calling points (Using detectors).
| Element | Description |
|---|---|
| Line sends PT telegrams | Send PT telegrams (SendTele):  Select this option if you want vehicles of this PT line to be recorded by PT calling points. Select this option if you want vehicles of this PT line to be recorded by PT calling points. |
| Line |
PT Telegrams - Line (TeleLine): Number of PT line, max. 999 999 999 |
| Route | PT Telegrams - Route (TeleRout): Number of PT line path, max. 999 999 999 |
| Priority | PT telegram - priority (TelePrio): Priority of PT vehicle [1 to 7] |
| Tram Length | PT telegram - tram length (TeleVehLen): Length of PT vehicle [1 to 7] |
| Manual Direction | PT telegram - manual direction (TeleManDir): Direction from which the vehicle is coming, if the PT calling point cannot clearly identify this via line or route number. |
Transmission of the delay
Vissim calculates the delay and automatically transmits Public transport - lateness when a PT vehicle of a PT line with the Send PT telegrams attribute selected reaches a detector whose type is PT calling pt. In this case, Vissim uses the delay at the actual departure at the previous stop of the vehicle:
Delay = actual departure time minus scheduled departure time
The scheduled departure time is the sum of the attribute DepartureTime of the corresponding vehicle journey and the attribute Departure offset of the line stop.
The delay is added to the journey since the last stop. Here, Vissim assumes that the vehicle takes the entire difference of the two scheduled departure times to travel from the previous to the next stop (the difference of the Departure offset attributes) and travels at a constant speed. Thus, Vissim calculates when the vehicle should be at its current position according to the timetable (given this distance traveled since the last stop), and from this the current delay.
You can display the current delay as a vehicle attribute Public transport - lateness:
- in the vehicle list
- in the quick view
- in the vehicle record
The vehicle attribute Public transport - lateness can be displayed for the following periods:
- during the dwell time of the PT vehicle at a stop, if the value Distribution or Calculation is selected for the attribute Dwell time at the line stop
- only in the time step of departure, if you have modeled real Viswalk pedestrians as passengers
Showing and editing dependent objects as relation
The attribute and attribute values of this network object type are shown in the list on the left, which consists of two coupled lists.
1. In the list on the left, click the desired entry.
The list on the right contains attributes and attribute values of network objects, and/or base data allocated to the network object selected in the list on the left (Using coupled lists):
- Departure times: The attributes are described further above.
- Line stops (Editing a PT line stop)
- Link sequence: Numbers of links and connectors via which the PT line leads (Attributes of links)
2. On the list toolbar, in the Relations list, click the desired entry.
3. Enter the desired data.
The data is allocated.
Superordinate topic:
Information on editing:


