Creating a car park in the network editor and defining attributes
Read the descriptions Create car park (Creating a car park) and Positioning parking routing decisions for car parks (Positioning parking routing decisions of car parks).
1. On the vertical Network Editor toolbar, on the very left, click the Create car park button  .
.
The Create car park window opens.
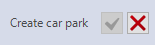
- If you want to define a new link with a car park, hold down the Ctrl key, click on the desired start point of the link with the car park and keep the mouse button pressed.
|
|
Tip: You can specify that you need not press the Ctrl key when adding network objects (Right-click behavior and action after creating an object). |
- If you want to define a car park on an existing link, click the desired start point of the car park on the link and keep the mouse button pressed.
Yellow arrows indicate the standard positions of the start and end point of the car park.
2. Move the mouse pointer down until the desired number of parking spaces is displayed.
You can reduce the number of parking spaces by moving the mouse pointer back upstream.
3. Click, if you no longer wish to change the number.
The car park attributes are displayed in the Create car park window. In the Network Editor, the following symbols are displayed for the car park. You can use them for further editing:
| Symbol | Position | Description |
|---|---|---|

|
on the link, upstream and downstream of the drive aisle |
Vehicles can use the drive aisle in this direction. If you click the In order to be able to leave the car park, you can define either the entrance or exit area as a dead end. |

|
on the link, upstream and downstream of the drive aisle |
Vehicles cannot use the drive aisle in this direction. In order to be able to leave the car park, either the entrance or exit area are defined as a dead end. By clicking the |

|
in the drive aisle |
Vehicles can reach the parking spaces on left side from their direction of travel. If you move the mouse pointer to the By clicking the |

|
in the drive aisle |
Vehicles can reach the parking spaces on the right side from their direction of travel. If you move the mouse pointer to the By clicking the |

|
In parking space |
By clicking the |
|
in the drive aisle in the opposite direction |
Deleting link in the opposite direction |
|

|
In parking space |
The parking space has been deleted and is therefore displayed with hatching. By clicking the |

|
in the drive aisle |
Creating link in the opposite direction |

|
Corner drag points at the first parking space |
Changing the angle of the parking spaces to the link |
The description below shows you how to edit the drive aisle and the parking spaces in the Network Editor, using the mouse while keeping the Create car park window open so that you can adjust attributes:
Width of drive aisle1. Click the left or right edge of the drive aisle, keep the mouse button pressed and drag the drive aisle to the desired width. 2. Once the desired width is reached, release the mouse button. |
|
Changing the number of parking spaces1. Click the downstream or upstream edge of the drive aisle, hold down the mouse button and drag the drive aisle to the desired size. 2. Once the desired number of parking spaces is reached, release the mouse button. |
|
Changing the width of parking spaces1. Click the left or right edge of the parking space, keep the mouse button pressed and drag the parking space to the desired width. This does not enlarge the size of the parking lot. The number of parking spaces is reduced. 2. Once the desired width is reached, release the mouse button. |
|
Changing the length of parking spaces1. Click the edge at the end of a parking space, keep the mouse button pressed and drag the parking space to the desired length. 2. Once the desired length is reached, release the mouse button. |
|
Changing the position of parking spaces on one side1. On the desired side, click in a parking space, keep the mouse button pressed and move the parking space to the desired position. 2. Once the desired position is reached, release the mouse button. |
3. Check the attribute values in the Create car park window (Car park attributes).
4. In the Create car park window, click  to confirm.
to confirm.
|
|
Tip: As long as you do not click in any field in the Create car park window to edit an attribute, you can confirm the definition of the car park by either clicking the Enter or the |
You can view the attributes in the Parking lots list (Attributes of parking lots).
5. Move the routing decision of the type Parking lot to the desired position for each direction of the drive aisle.


