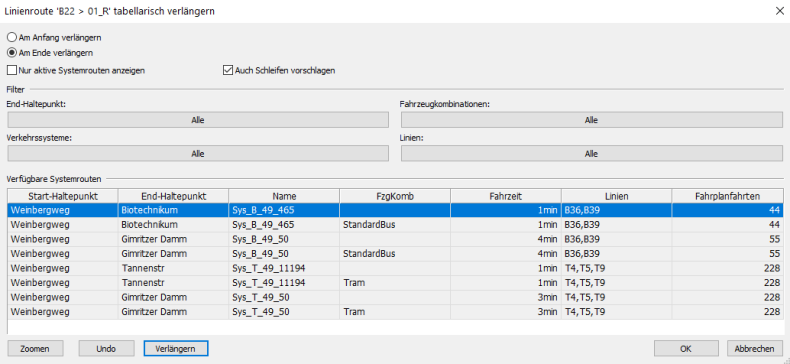|
Hinweis: Sie können Linienroutenverläufe nur tabellarisch bearbeiten, wenn bereits Systemroutenverläufe existieren (Systemrouten verwalten). |
Alternativ zum manuellen Bearbeiten oder Einfügen von Linienrouten können Sie den Verlauf einzelner Linienrouten tabellarisch verlängern (Linienroute tabellarisch verlängern) oder umrouten (Linienroute tabellarisch umrouten). Dies geschieht anhand von im Netz vorhandenen Systemroutenverläufen.
|
Hinweis: Systemroutenverläufe wiederum können aus Fahrzeitprofilen erzeugt werden (Systemrouten verwalten). |
Sie können Systemroutenverläufe am Start- und am End-Haltepunkt einer Linienroute anfügen, um die Linienroute zu verlängern. Sie können Systemroutenverläufe außerdem nutzen, um den Verlauf einer Linienroute abschnittweise umzurouten. Folgende Punkte sind dabei zu beachten:
- Da Systemrouten zwingend an Haltepunkten starten und enden, kann nur dann tabellarisch verlängert werden, wenn Start- oder Endpunkt der Linienroute auf Haltepunkten liegen. Ist nur einer dieser Punkte ein Haltepunkt, so kann nur von diesem ausgehend tabellarisch verlängert werden.
- Falls das Verkehrssystem der Systemroute vom Verkehrssystem der Linienroute abweicht, kann es erforderlich sein, Strecken, Abbieger und Haltepunkte für das Linienrouten-Verkehrssystem zu öffnen.
- Auf dem neuen Verlaufsabschnitt werden (abgesehen von Start- und End-Haltepunkt) keine Routenpunkte gesetzt. Die Länge des neuen Abschnitts wird aus der Systemroute übernommen.
- Wird eine bestehende Linienroute bearbeitet, so werden die Fahrzeiten aller Fahrzeitprofile der Linienroute angepasst. Standardmäßig werden die Systemroutenzeiten verwendet.
Linienroute tabellarisch umrouten
Wenn Sie einen Abschnitt der ausgewählten Linienroute umrouten möchten, gehen Sie wie folgt vor.
1. Öffnen Sie das Fenster Linienrouten (Fenster Linienrouten öffnen).
2. Markieren Sie die Linienroute, die Sie bearbeiten möchten.
3. Klicken Sie mit der rechten Maustaste in die Netzdarstellung.
Ein Kontextmenü öffnet sich.
4. Wählen Sie den Eintrag Verlauf bearbeiten.
Das Fenster Verlauf bearbeiten öffnet sich.
5. Klicken Sie auf die Schaltfläche Tabellarisch umrouten.
|
Hinweis: Wenn es im Netz keine geeigneten Systemrouten gibt, ist die Schaltfläche nicht verfügbar. |
Das Fenster Bereich zum Umrouten auswählen öffnet sich. Es listet alle Routenpunkte auf, die an Haltepunkten des Verkehrssystems der ausgewählten Linienroute liegen.
6. Schränken Sie bei Bedarf die Anzeige der Routenpunkte über den  Filter ein:
Filter ein:
- Alle Routenpunkte, die an Haltepunkten des Verkehrssystems [...] liegen
- Alle Profilpunkte, die an Haltepunkten des Verkehrssystems [...] liegen
- Alle Profilpunkte, an denen Ein- oder Aussteigen erlaubt ist
7. Bestätigen Sie mit OK.
Die gefilterten Routenpunkte werden angezeigt.
8. Markieren Sie in der Liste alle Routenpunkte, die für das Umrouten zur Verfügung stehen sollen.
9. Bestätigen Sie mit OK.
Das Fenster Linienroute <...> tabellarisch umrouten öffnet sich.
10. Nehmen Sie die gewünschten Einstellungen vor.
|
Element |
Beschreibung |
|
Nur aktive Systemrouten anzeigen |
Ist die Option ausgewählt, werden nur aktive Systemrouten aufgelistet. |
|
Auch Schleifen vorschlagen |
Ist die Option ausgewählt, werden auch Systemrouten vorgeschlagen, die eine Rückfahrt zum letzten Halt bedeuten. |
|
Filter |
Über die Filter können Sie die Liste der Systemroutenabschnitte weiter einschränken. End-Haltepunkt Über die Schaltfläche öffnet sich das Fenster Haltepunkte suchen. Wählen Sie den gewünschten End-Haltepunkt aus. Verkehrssysteme Über die Schaltfläche öffnet sich das Fenster Verkehrssysteme auswählen. Wählen Sie die zugelassenen Verkehrssysteme aus. Fahrzeugkombinationen Über die Schaltfläche öffnet sich das Fenster Fahrzeugkombinationen auswählen. Wählen Sie die zugelassenen Fahrzeugkombinationen aus. Linien Über die Schaltfläche öffnet sich das Fenster Linien auswählen. Wählen Sie die gewünschten Linien aus. |
|
Verfügbare Systemrouten |
Hier werden die verfügbaren Systemroutenabschnitte aufgelistet, die Sie nutzen können um die Linienroute umzurouten. Für jede Systemroute werden die Spalten von Start-Haltepunkt, End-Haltepunkt, Name, FzgKomb, Fahrzeit, Linien und Fahrplanfahrten angezeigt. Hinweis Unter Fahrzeit ist die Summe aus Durchfahrzeit, Anfahr- und Abbremszuschlägen zu verstehen. |
|
Zoomen |
Über die Schaltfläche können Sie sich den vollständigen Routenverlauf der markierten Linienroute anzeigen lassen. |
|
Rückgängig |
Über die Schaltfläche können Sie den letzten Schritt rückgängig machen und den zuletzt hinzugefügten Abschnitt entfernen. |
|
Anfügen |
Über diese Schaltfläche bestätigen Sie den veränderten Verlauf über den in der Liste markierten Abschnitt. Tipp Sie können der Linienroute auch einen Abschnitt hinzufügen, indem Sie auf die entsprechende Zeile doppelklicken. |
11. Klicken Sie auf die Schaltfläche Anfügen.
Der Linienroutenverlauf wird verändert und die Systemroutenauswahl entsprechend aktualisiert.
12. Routen Sie bei Bedarf weitere Abschnitte um.
13. Bestätigen Sie mit OK.
Beispiel
1. Klicken Sie im Fenster Verlauf bearbeiten auf die Schaltfläche Tabellarisch umrouten.
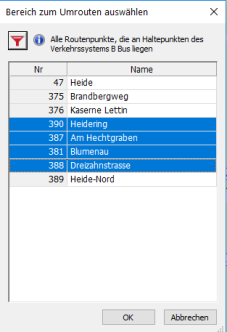
Das Fenster Bereich zum Umrouten auswählen öffnet sich.
2. Schränken Sie die Auswahl bei Bedarf über das Filtersymbol ein.
Zur Auswahl stehen alle Punkte, die den Filterkriterien entsprechen.
3. Legen Sie den Abschnitt fest, den Sie umrouten möchten, indem Sie die gewünschten Halte in der Liste markieren.
Im Beispiel soll der Abschnitt Heidering > Dreizahnstraße umgeroutet werden.
4. Bestätigen Sie mit OK.
Das Fenster Linienroute <...> tabellarisch umrouten öffnet sich.
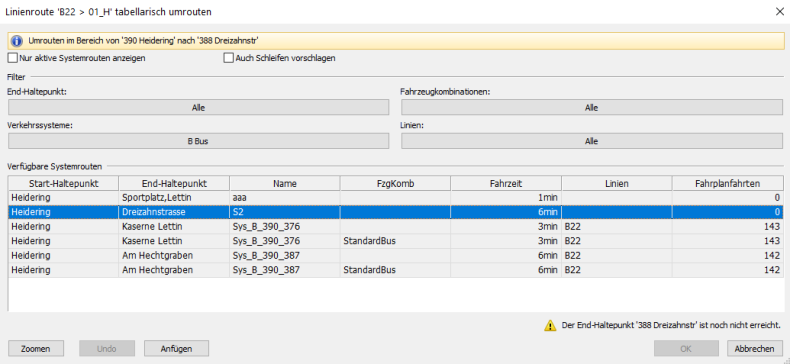
Die für den umzuroutenden Abschnitt verfügbaren Systemrouten werden in der Liste ausgegeben. In der Netzdarstellung wird der im Fenster ausgewählte Vorschlag für den Verlauf der Linienroute farbig gekennzeichnet.
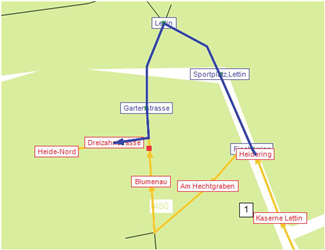
5. Wählen Sie in der Liste den gewünschten Abschnitt aus.
6. Klicken Sie auf die Schaltfläche Anfügen.
Der Vorschlag wird übernommen und die Linienroute umgeroutet.
7. Routen Sie bei Bedarf weitere Abschnitte um.
|
Hinweis: Wird der gewählte Nach-Haltepunkt erreicht, ist das Umrouten abgeschlossen. |
8. Bestätigen Sie Ihre Änderungen mit OK.
Linienroute tabellarisch verlängern
1. Öffnen Sie das Fenster Linienrouten (Fenster Linienrouten öffnen).
2. Markieren Sie die Linienroute, die Sie bearbeiten möchten.
3. Klicken Sie mit der rechten Maustaste in die Netzdarstellung.
Ein Kontextmenü öffnet sich.
4. Wählen Sie den Eintrag Verlauf bearbeiten.
Das Fenster Verlauf bearbeiten öffnet sich.
5. Klicken Sie auf die Schaltfläche Tabellarisch verlängern.
Das Fenster Linienroute <...> tabellarisch verlängern öffnet sich. Es enthält, je nach gewählter Option, eine Liste aller möglichen Verlängerungen des Linienroutenverlaufs am Anfang oder am Ende.
6. Nehmen Sie die gewünschte Einstellung vor.
|
Element |
Beschreibung |
| Am Anfang verlängern | Ist die Option ausgewählt, wird der in der Liste ausgewählte Systemroutenabschnitt am Beginn des bisherigen Verlaufs angefügt. |
| Am Ende verlängern | Ist die Option ausgewählt, wird der in der Liste ausgewählte Systemroutenabschnitt am Ende des bisherigen Verlaufs angefügt. |
7. Nehmen Sie bei Bedarf weitere Einstellungen vor (Linienroute tabellarisch umrouten).
8. Wählen Sie in der Liste einen Systemroutenabschnitt aus, mit dem Sie den Verlauf verlängern wollen.
9. Klicken Sie auf die Schaltfläche Verlängern.
Der Systemroutenabschnitt wird am Anfang oder Ende der Linienroute angefügt und die Systemroutenauswahl entsprechend aktualisiert.
10. Fügen Sie bei Bedarf weitere Abschnitte an.
11. Bestätigen Sie mit OK.
|
Hinweis: Je nach Einstellung der Parameter für die Wegesuche werden zugehörige Fahrplanfahrten automatisch verlängert, wenn eine Linienroute verlängert wird (Linienrouten: Parameter für die Wegesuche einstellen). |
Beispiel
Der Verlauf der ausgewählten Linienroute ist im Netz markiert.

Die dunkle Markierung kennzeichnet die mögliche Verlängerung, die der ausgewählten Zeile im Fenster Linienroute <...> tabellarisch verlängern entspricht, die helle Markierung den bisherigen Linienroutenverlauf. Wird der obige Verlauf per Doppelklick auf die entsprechende Zeile oder über die Schaltfläche Verlängern übernommen (hier Tannenstr - Weinbergweg), so werden anschließend weitere Verläufe zur Verlängerung ab Haltepunkt Weinbergweg (= dem neuen Von Haltepunkt) vorgeschlagen.

Diese werden wiederum im Fenster Linienroute <...> tabellarisch verlängern aufgelistet.