Sie können in einem Suchfenster nach Netzobjekten mit einem bestimmten Attributwert suchen. Es stehen Ihnen alle Attribute des Netzobjekttyps zur Verfügung. Diese Funktion ist für fast alle Netzobjekttypen verfügbar.
1. Klicken Sie im Fenster Netz auf die Schaltfläche des gewünschten Netzobjekttyps.
2. Klicken Sie in der Symbolleiste des Fensters Netzeditor auf das Symbol  Netzobjekt suchen.
Netzobjekt suchen.
Das Fenster <Netzobjekttyp> suchen öffnet sich und im Feld Netzobjekt ist der gewünschte Netzobjekttyp bereits voreingestellt.
|
Suche im Fenster Netzeditor aufgerufen |
Suche im Fenster Liste (Strecken) aufgerufen |
|
|
|
|
Hinweis: Wenn Sie die Suche nach Netzobjekten in einem anderen Fenster als dem Netzeditor aufrufen, ist die Funktionalität eingeschränkt. Folgende Aktionen sind dann nicht möglich:
|
3. Klicken Sie bei Bedarf auf das Symbol  , um mehr Details für die Suche anzuzeigen.
, um mehr Details für die Suche anzuzeigen.
4. Nehmen Sie die gewünschten Einstellungen vor.
|
Element |
Beschreibung |
|
Suchen nach |
Eingabefeld für die Zeichenkette nach der Sie suchen möchten. Die Suche startet, sobald Sie etwas in das Feld schreiben. Sie erfolgt im Hintergrund und reagiert auf Änderungen an der Zeichenkette sofort. Das Symbol Hinweise
|
|
Netzobjekt |
Auswahlliste für das Netzobjekt oder Objekt, nach dem gesucht wird |
|
Suche nur innerhalb |
Sie haben bei einigen Netzobjekten oder Objekten die Möglichkeit, die Suche auf eine kleinere Teilmenge zu beschränken, indem Sie nur eine Kategorie oder Linie auswählen. Die Auswahlliste ist beispielsweise verfügbar bei den Netzobjekten:
|
|
Suchen in Attribut |
In der Auswahlliste werden alle Attribute der Liste angezeigt. Sie können die Auswahlliste über das Symbol Hinweise Haben Sie den Eintrag Alle Attribute der Ergebnisliste ausgewählt, wird über alle in der Liste sichtbaren Attribute hinweg gesucht. Ein Objekt wird dann als Suchergebnis angezeigt, wenn eines der Attribute der Suchanfrage entspricht. Suchen Sie in einem Attribut, das in der Ergebnisliste nicht sichtbar ist, wird das Attribut als erste Spalte in die Ergebnisliste eingefügt. |
|
Vergleichen |
Sie können die Suchmethode festlegen. Teil des Feldinhalts Die gesuchte Zeichenkette kann an beliebiger Stelle innerhalb des Eintrags im Listenfeld stehen. Hinweis Enthält die Zeichenkette im Feld Suchen nach Leerzeichen, wird die Zeichenkette an den Leerzeichen getrennt und es wird nach den Bestandteilen gesucht. Die Bestandteile überlappen sich dabei nicht. Suchen Sie beispielsweise nach Haus str, wären Hausstr und Hausdorfstrasse Suchergebnisse, Haustr wäre kein Suchergebnis. Ganzes Feld Gesuchte Zeichenkette und Wert des Listenfelds müssen identisch sein. Anfang des Feldinhalts Suchwert muss mit dem Anfang des Listenfelds identisch sein, der Rest des Listenfeldes kann beliebig gefüllt sein. Suchen Sie beispielsweise nach 123, wären 123405 und 1231 Suchergebnisse, 0123 nicht. |
5. Nehmen Sie über die Symbolleiste die gewünschten Einstellungen vor.
|
Element |
Beschreibung |
|
|
Ein- oder ausschalten, dass nur aktive Objekte in der Liste angezeigt werden (Netzobjekte über Filter aktiv und passiv setzen und Netzobjekte über die räumliche Auswahl aktiv und passiv setzen). Hinweis Die Funktion ist eingeschaltet, wenn das Symbol gedrückt dargestellt ist (rot). |
|
|
Markiert alle Einträge der Liste Hinweis Die Markierung erweitert sich nicht automatisch, wenn sich die Liste beispielsweise durch Änderung der Suchanfrage verlängert. |
|
|
Das Suchfenster ist nicht mit anderen Fenstern synchronisiert. Hinweis Diese Option ist nur verfügbar, wenn Sie die Suche aus dem Fenster Netzeditor heraus starten. |
|
|
In der Liste markierte Objekte werden in anderen Fenstern markiert und umgekehrt. Diese Option ist nur verfügbar, wenn Sie die Suche aus dem Fenster Netzeditor heraus starten. |
|
|
Setzt in der Liste die in den Spalten angezeigten Attribute auf die Standardeinstellungen zurück. |
|
|
Öffnet das Fenster <Netzobjekt>: Attribute auswählen, in dem Sie festlegen können, welche Attribute in den Spalten der Ergebnisliste angezeigt werden (Auswahl mehrerer Attribute). |
|
Auswahl übernehmen |
Über die Schaltfläche wird das Suchfenster geschlossen und die in der Ergebnisliste markierte Auswahl wird in das Fenster übernommen, aus dem heraus die Suche aufgerufen wurde, beispielsweise aus einem Listenfenster oder dem grafischen oder tabellarischen Fahrplan. Hinweis Die Schaltfläche ist nur vorhanden, wenn die Suche nicht aus dem Fenster Netzeditor heraus aufgerufen wurde. |
|
Leere Auswahl übernehmen / Alle |
Über die Schaltfläche wird das Suchfenster geschlossen. Es wird kein Suchergebnis in das Fenster übernommen, aus dem heraus die Suche aufgerufen wurde, beispielsweise aus einem Listenfenster oder dem grafischen oder tabellarischen Fahrplan. Hinweis Die Schaltfläche ist nur vorhanden, wenn die Suche nicht aus dem Fenster Netzeditor heraus aufgerufen wurde. |
Die Liste enthält in den Tabellenzeilen alle Netzobjekte des gesuchten Netzobjekttyps, die den Suchkriterien entsprechen. Die Attribute der Netzobjekte sind in den Tabellenspalten aufgeführt. Die Anzahl der gefundenen Suchergebnisse steht in der Liste oben links. Passive Netzobjekte werden in grauer Schrift angezeigt.
|
Tipp: Sie können die Suchergebnisse sortieren. Klicken Sie in der gewünschten Spalte mit der rechten Maustaste auf den Spaltenkopf und wählen Sie im Kontextmenü die gewünschte Sortierrichtung aus. |
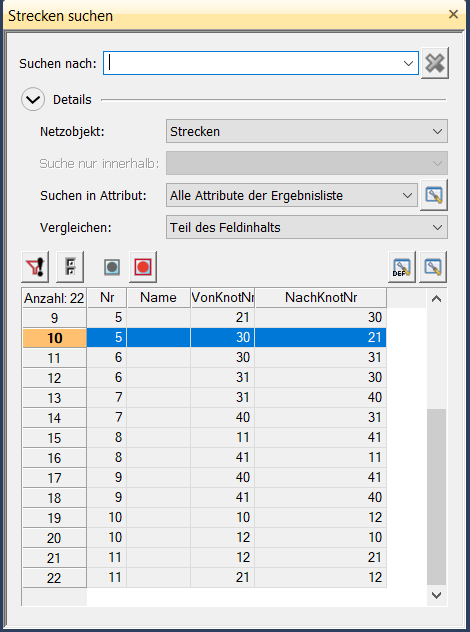

 zeigt an, dass der Suchvorgang läuft. Klicken Sie auf das Symbol, wird der Suchvorgang unterbrochen. Das Kreuz wird dann grau dargestellt. Die Eingabe im Suchfeld und die Ergebnisliste bleiben erhalten. Über das kleine Dreieck am Ende der Zeile können Sie sich die letzten Suchanfragen ansehen und erneut auswählen.
zeigt an, dass der Suchvorgang läuft. Klicken Sie auf das Symbol, wird der Suchvorgang unterbrochen. Das Kreuz wird dann grau dargestellt. Die Eingabe im Suchfeld und die Ergebnisliste bleiben erhalten. Über das kleine Dreieck am Ende der Zeile können Sie sich die letzten Suchanfragen ansehen und erneut auswählen. erweitern. Die Auswahl wird für die Netzobjekte in der Registry gespeichert und steht nach dem Neustart von
erweitern. Die Auswahl wird für die Netzobjekte in der Registry gespeichert und steht nach dem Neustart von 





