|
Hinweise: Die nachfolgenden Regeln gelten sowohl für das Ändern des Verlaufs einer Linienroute als auch für das Ändern des Verlaufs einer Systemroute. Die Regeln gelten auch für das Ändern eines Wegeverlaufs, mit dem Unterschied, dass keine Haltepunkte, sondern nur Knoten und Bezirke Bestandteile des Verlaufs sein können (Wegeverlauf bearbeiten). Beachten Sie die Hinweistexte zu den möglichen Aktionen in der Statusleiste des Programmfensters. |
Im Routenweg werden fixierte und nicht fixierte (=freie) Elemente unterschieden. Wenn Sie sich im Bearbeitungsmodus befinden, können Sie Elemente im Verlauf fixieren.
- Fixierte Elemente können nicht verschoben werden. Sie werden bei der Kurzwegsuche berücksichtigt. Der Routenverlauf führt über diese Haltepunkte oder Knoten.
- Freie Elemente dürfen verschoben werden, d. h. statt über das freie Element verläuft die Route über das Objekt (Haltepunkt/Knoten/Strecke), zu dem das freie Element geschoben wird.
- Start- und End-Haltepunkt werden als fixierte Haltepunkte im Routenweg betrachtet, solange sie nicht verschoben werden.
|
Hinweis: Freie und fixierte Elemente werden in unterschiedlichen Farben dargestellt. Sie können die Farbe der Darstellung über das Menü Grafik > Grafikparameter bearbeiten auf der Seite Basis einstellen. Freie Elemente werden in der für Markierung 1 ausgewählten Farbe, fixierte Elemente in der für Markierung 2 eingestellten Farbe angezeigt (Grundeinstellungen für das Netzeditorfenster vornehmen). |
Knoten oder Haltepunkt fixieren
1. Wählen Sie die gewünschte Linienroute oder Systemroute aus.
2. Aktivieren Sie den Bearbeitungsmodus mit F5.
3. Klicken Sie im Netz in der hervorgehobenen Route auf den Knoten oder Haltepunkt, den Sie fixieren möchten oder Klicken Sie auf die Schaltfläche Alle Profilpunkte fixieren, um alle Knoten oder Haltepunkte der gewünschten Linienroute zu fixieren.
Das Element wird fixiert und in Markierungsfarbe 2 hervorgehoben.
|
Hinweis: Sie können die Fixierung aufheben, indem Sie das Element nochmals anklicken oder auf die Schaltfläche Alle Fixierungen aufheben klicken. |
Routenverlauf oder -abschnitt ändern
Sie können einen Routenverlauf wie folgt ändern.
|
Hinweis: Sie sehen die geplante Änderung des Linienroutenverlaufs direkt als Vorschau im Netz. |
|
Vorgehensweise |
Beschreibung |
|
Gesamten Routenverlauf ändern |
In diesem Fall müssen Sie keine Haltepunkte fixieren, da Start- und End-Haltepunkt als fixiert betrachtet werden. |
|
Nur einen Teilverlauf ändern |
|
|
Routenverlauf verlängern |
Fixieren Sie den bisherigen Start- oder End-Haltepunkt und ziehen Sie den Routenweg mit gedrückter Maustaste vom bisherigen Start- oder End-Haltepunkt auf den gewünschten Haltepunkt und lassen Sie die Maustaste los. |
|
Routenverlauf verkürzen |
Fixieren Sie den Haltepunkt, der neuer Start- oder End-Haltepunkt der Route sein soll und ziehen Sie den bisherigen Start- oder End-Haltepunkt mit gedrückten Maustaste auf den fixierten Haltepunkt und lassen Sie die Maustaste los (Beispiel 1: Routenweg am Anfang verkürzen). |
Visum bietet vier Wegewahlkriterien zur Auswahl für die Routenwegsuche von oder zu fixierten Haltepunkten/Knoten (Linienrouten: Parameter für die Wegesuche einstellen) und sucht entsprechend dem eingestellten Suchkriterium den besten Weg von einem fixierten Haltepunkt/Knoten oder vom Start-Haltepunkt der Route zum nächsten fixierten Haltepunkt/Knoten oder zum End-Haltepunkt und zeigt den neuen Verlauf des digitalisierten Routenwegs an.
|
Hinweis: Für geänderte Systemroutenverläufe gilt Folgendes:
|
Beispiel 1: Routenweg am Anfang verkürzen
Der zu verkürzende Routenverlauf hat den Ausgangsverlauf (Haltepunkte oder Knoten) 1 > 2 > 3 > 8 > 9 > 4 > 5.
Vorgehen 1
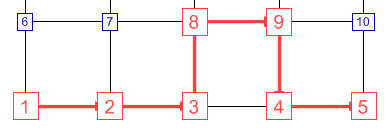
1. Fixieren Sie den Haltepunkt 3 (Knoten oder Haltepunkt fixieren).
2. Ziehen Sie den Start-Haltepunkt 1 auf den Haltepunkt 3.
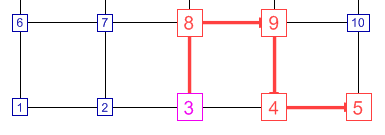
Der fixierte Haltepunkt 3 ist der neue Start-Haltepunkt des Verlaufs. Eine Kurzwegsuche wurde nicht angewandt.
Vorgehen 2
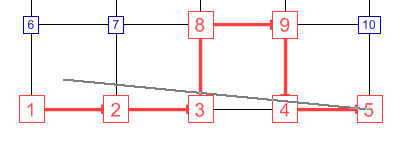
1. Ziehen Sie den Start-Haltepunkt 1 auf den Haltepunkt 3 ohne ein Element zu fixieren.
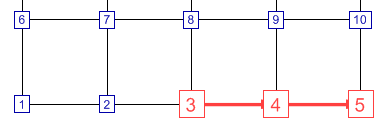
Der neue Routenweg ist 3 > 4 > 5. Eine Kurzwegsuche wurde angewandt.
Beispiel 2: Routenweg in der Mitte umrouten
Der zu erweiternde Routenverlauf hat den Ausgangsverlauf (Haltepunkte oder Knoten) 1 > 2 > 3 > 8 > 9 > 4 > 5.
Vorgehen 1
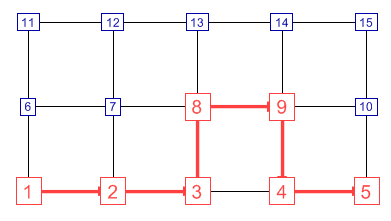
1. Fixieren Sie die Haltepunkte 2 und 9 (Knoten oder Haltepunkt fixieren).
2. Ziehen Sie den Haltepunkt 8 auf den Haltepunkt 12.
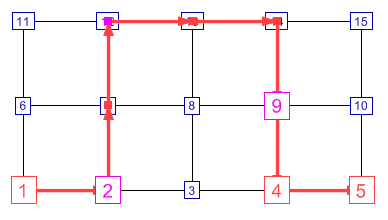
Der neue Routenweg ist 1 > 2 > 7 > 12 > 13 > 14 > 9 > 4 > 5.
Vorgehen 2

1. Fixieren Sie den Haltepunkt 2 und den Haltepunkt 8 (Knoten oder Haltepunkt fixieren).
2. Ziehen Sie dann den Haltepunkt 3 auf den Haltepunkt 7.
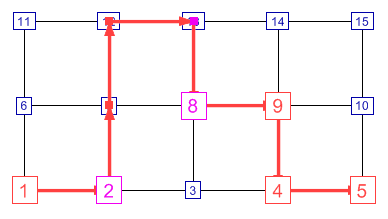
3. Heben Sie die Fixierung von Haltepunkt 7 auf, indem Sie nochmals auf den Haltepunkt klicken.
|
Hinweis: Haltepunkt 2 und Haltepunkt 8 bleiben fixiert. |
4. Ziehen Sie dann Haltepunkt 7 auf Haltepunkt 13.
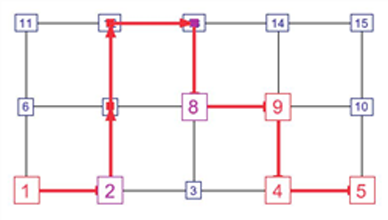
Der neue Routenweg ist 1 > 2 > 7 > 12 > 13 > 8 > 9 > 4 > 5.
Routenverlauf über die konkrete Angabe eines Ablagepunktes ändern
Sie können den Routenverlauf einer Linienroute auch exakt über einen gewünschten Haltepunkt oder Knoten umrouten, indem Sie über die Suchfunktion die gewünschte Stelle auswählen, anstatt den Haltepunkt an die gewünschte Stelle zu ziehen. Diese Vorgehensweise ist vorzuziehen, wenn viele Haltepunkte geografisch sehr eng beieinander liegen.
1. Stellen Sie sicher, dass die gewünschte Linienroute ausgewählt ist und der Digitalisiermodus aktiviert ist.
2. Fixieren Sie die gewünschten Haltepunkte, wie in den Beispielen (Beispiel 1: Routenweg am Anfang verkürzen und Beispiel 2: Routenweg in der Mitte umrouten) beschrieben.
3. Klicken Sie mit der rechten Maustaste auf den Haltepunkt ab dem Sie den Routenverlauf ändern möchten.
4. Wählen Sie im Kontextmenü den Eintrag Ablageort auswählen.
Das Fenster Haltepunkt / Knoten suchen öffnet sich.
5. Wählen Sie in den Auswahllisten die gewünschten Suchkriterien aus.
6. Geben Sie den gewünschten Suchbegriff ein.
Das gesuchte Objekt wird in der Liste markiert.
7. Bestätigen Sie mit OK.
Der Routenweg wird über den gewünschten Knoten / Haltepunkt umgeroutet.
8. Bestätigen Sie mit OK.
Auswirkungen auf Fahrplanfahrten und Fahrplanfahrtabschnitte
Wenn Sie den Verlauf einer Linienroute verändern, hat dies Auswirkungen auf die Fahrplanfahrten und Fahrplanfahrtabschnitte der Linienroute.
- Wird der Verlauf so geändert, dass Start- und End-Element einer Fahrplanfahrt (eines Fahrplanfahrtabschnitts) im neuen Verlauf nicht mehr vorkommen, wird die Fahrplanfahrt (der Fahrplanfahrtabschnitt) gelöscht.
- Erhält eine Fahrplanfahrt (ein Fahrplanfahrtabschnitt) durch die Anwendung unten stehender Regeln das gleiche Start- und End-Element, so wird sie gelöscht.
- Gehen durch die Anwendung unten stehender Regeln alle Fahrplanfahrtabschnitte einer Fahrplanfahrt verloren, so wird sie gelöscht.
Für Änderungen am Beginn des Verlaufs gilt Folgendes:
|
Aktion |
Beschreibung |
|
Verkürzen (ein Anfangsstück des neuen Verlaufs ist im alten ganz enthalten) |
Wird der Verlauf vorn verkürzt, werden alle betroffenen Fahrplanfahrten (Fahrplanfahrtabschnitte) entsprechend mit verkürzt, starten also nach der Änderung am neuen ersten Element des Verlaufs. |
|
Verlängern (ein Anfangsstück des alten Verlaufs ist im neuen ganz enthalten) |
Fahrplanfahrten (Fahrplanfahrtabschnitte), die zuvor am ersten Element des Verlaufs begannen, werden mit verlängert, sie starten danach also wieder am ersten Element des neuen Verlaufs. Alle anderen Fahrplanfahrten (Fahrplanfahrtabschnitte) bleiben unverändert. |
|
Umrouten (alle anderen Fälle von Änderungen innerhalb des Anfangsstücks) |
Fahrplanfahrten (Fahrplanfahrtabschnitte), die zuvor am ersten Element des Verlaufs begannen, werden mit umgeroutet, sie starten danach also wieder am ersten Element des neuen Verlaufs. Alle anderen betroffenen Fahrplanfahrten (Fahrplanfahrtabschnitte) werden so behandelt wie bei einer Verkürzung, sie starten also später am ersten erhalten gebliebenen Element. |
Für Änderungen am Ende des Verlaufs gilt Folgendes:
|
Aktion |
Beschreibung |
|
Verkürzen (ein Endstück des neuen Verlaufs ist im alten ganz enthalten) |
Wird der Verlauf hinten verkürzt, werden alle betroffenen Fahrplanfahrten (Fahrplanfahrtabschnitte) entsprechend mit verkürzt, enden also nach der Änderung am neuen letzten Element des Verlaufs. |
|
Verlängern (ein Endstück des alten Verlaufs ist im neuen ganz enthalten) |
Fahrplanfahrten (Fahrplanfahrtabschnitte), die zuvor am letzten Element des Verlaufs endeten, werden mit verlängert, sie enden danach also wieder am letzten Element des neuen Verlaufs. Alle anderen Fahrplanfahrten (Fahrplanfahrtabschnitte) bleiben unverändert. |
|
Umrouten (alle anderen Fälle von Änderungen innerhalb des Endstücks) |
Fahrplanfahrten (Fahrplanfahrtabschnitte), die zuvor am letzten Element des Verlaufs endeten, werden mit umgeroutet, sie enden danach also wieder am letzten Element des neuen Verlaufs. Alle anderen betroffenen Fahrplanfahrten (Fahrplanfahrtabschnitte) werden so behandelt wie bei einer Verkürzung, sie enden also später am letzten erhalten gebliebenen Element. |
Für Änderungen in der Mitte des Verlaufs gilt Folgendes:
|
Hinweis: Wegen der ersten Grundregel ist der Fall irrelevant, dass sowohl Start- als auch Endelement einer Fahrplanfahrt (eines Fahrplanfahrtabschnitts) im geänderten Bereich liegen. |
- Liegt der geänderte Bereich vollständig zwischen Start- und Endelement einer Fahrplanfahrt (eines Fahrplanfahrtabschnitts), wird die Fahrplanfahrt (oder der Abschnitt) dort mit umgeroutet. Ob ihre Abfahrtszeit angepasst werden muss, hängt davon ab, wo sich der Referenzpunkt befindet. Berechnete Abfahrts- und Ankunftszeiten hinter dem geänderten Bereich können sich in jedem Fall ändern.
- Enthält der geänderte Bereich genau ein äußeres Element einer Fahrplanfahrt (eines Fahrplanfahrtabschnitts), wird wie bei einer Verkürzung vorgegangen. Liegt nur das Startelement im geänderten Bereich, startet die Fahrplanfahrt (oder der Abschnitt) danach am ersten Element hinter dem geänderten Bereich. Liegt das Endelement im geänderten Bereich, endet die Fahrplanfahrt (oder der Abschnitt) danach am letzten Element vor dem geänderten Bereich.
Anpassung der Abfahrt von Fahrplanfahrten
Beim Umrouten einer Linienroute müssen Sie eventuell die Abfahrtszeiten von Fahrplanfahrten anpassen, damit sich deren zeitliche Lage nicht verändert.
- ► Hat das Fahrzeitprofil ein Referenzelement, das nicht verloren geht, sollten Sie die virtuelle Abfahrts-/Ankunftszeit am Referenzelement für jede Fahrplanfahrt fixieren und nach dem Umrouten und Setzen der neuen Fahrzeitprofil-Zeiten durch Anpassen der Abfahrt der Fahrplanfahrt wiederherstellen.
- ► Hat das Fahrzeitprofil ein Referenzelement, das verloren geht, gehen Sie wie folgt vor: Wenn sich das Startelement der Fahrplanfahrt ändert, fixieren Sie die Abfahrtszeit am ersten verbleibenden Element der Fahrplanfahrt. Ändert sich das Startelement der Fahrplanfahrt nicht, ist keine Anpassung nötig; die Abfahrtszeit am Startelement ist fixiert.
- ► Hat das Fahrzeitprofil kein Referenzelement, gehen Sie wie folgt vor: Wenn sich das Startelement der Fahrplanfahrt ändert, fixieren Sie die Abfahrtszeit am ersten verbleibenden Element der Fahrplanfahrt. Ändert sich das Startelement der Fahrplanfahrt nicht, ist keine Anpassung nötig; die Abfahrtszeit am Startelement ist fixiert.

