1. Markieren Sie das gewünschte Netzobjekt (Netzobjekte im Netz markieren).
2. Stellen Sie sicher, dass die Option Interaktive Bearbeitung von Geometrien zulassen ausgewählt ist (Umrandung einfügen).
|
Tipp: Sie können die Option Interaktive Bearbeitung von Geometrien zulassen auch über das Kontextmenü des markierten Netzobjekts aufrufen oder im Menü Bearbeiten > Benutzereinstellungen > Netzeditor. |
3. Zeigen Sie auf den gewünschten Polygonpunkt.
Der Punkt wird hervorgehoben und am Mauszeiger wird ein Verschiebekreuz angezeigt.
4. Klicken Sie auf den gewünschten Polygonpunkt und halten Sie die Maustaste gedrückt.
5. Ziehen Sie den Polygonpunkt an die neue Position und lassen Sie die Maustaste los.
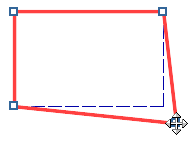
|
Tipps: Wenn Sie während des Verschiebens die Taste Esc drücken, brechen Sie den Vorgang ab und der Polygonpunkt wird an die ursprüngliche Position zurückgesetzt. Wenn Sie einen Punkt verschieben möchten, der gleichzeitig Punkt einer anderen Fläche ist, halten Sie beim Verschieben die Taste Umschalt gedrückt, um den Punkt aus der anderen Fläche zu lösen. Drücken Sie die Taste nicht, ändern Sie die andere Fläche ebenfalls. |
Der Polygonpunkt wird verschoben und die Umrandung wird angepasst.
|
Hinweise: Wenn Sie den Polygonpunkt an die Position des Punkts eines anderen Polygons verschieben, werden die Polygonpunkte verschmolzen. Wenn Sie die Verschmelzung der Polygonpunkte vermeiden möchten, deaktivieren Sie die Option Automatisches Schnappen von Endpunkten in der Symbolleiste. Verschieben Sie den Polygonpunkt auf einen Polygonpunkt des gleichen Polygons, wird am Mauszeiger ein Minuszeichen angezeigt und der verschobene Punkt wird beim Loslassen der Maustaste gelöscht. Halten Sie während des Vorgangs die Taste Umschalt gedrückt, wird eine bestehende Verschmelzung mit einem anderen Polygonpunkt vor dem Löschen gelöst. Hat eine Fläche nur noch drei Polygonpunkte, können Sie keinen Punkt löschen. |
6. Verschieben Sie bei Bedarf weitere Polygonpunkte.
7. Bestätigen Sie mit OK.
Abhängig vom Netzobjekttyp ergibt sich Folgendes:
- Bei Bezirken, Gebieten und flächigen POIs wird die neue Umrandung gleich übernommen, der Arbeitsschritt endet hier.
- Bei Oberknoten, Oberbezirken und Regulierten Verkehrsbereichen öffnet sich in einigen Fällen eine Abfrage. Fahren Sie mit dem nächsten Schritt fort.
8. Bestätigen Sie mit Ja.
Die Teilnetzobjekte (Knoten, Bezirke oder Strecken), die innerhalb der Umrandung liegen, werden dem übergeordneten Netzobjekt (Oberknoten, Oberbezirk oder Mautsystem) zugeordnet und die neue Umrandung übernommen.
|
Hinweis: Wenn Sie den Oberknoten, den Oberbezirk oder den Regulierten Verkehrsbereich mit Umrandung aber ohne zugeordnete Teilnetzobjekte einfügen möchten, klicken Sie in der Abfrage auf Nein. Sie können die Teilnetzobjekte auch zu einem späteren Zeitpunkt zuordnen (Einem oder mehreren Oberknoten Knoten zuordnen und Oberknotenattribute in der Tabellenansicht bearbeiten). |

