Voraussetzung ist, dass für das gewünschte Netzobjekt noch keine Umrandung definiert ist.
1. Wählen Sie im Menü Bearbeiten > Benutzereinstellungen > Benutzeroberfläche > Netzeditor die Option Interaktive Bearbeitung von Geometrien zulassen aus.
|
Hinweis: Klicken Sie alternativ in der Symbolleiste des Fensters Netzeditor auf das Symbol |
2. Markieren Sie das gewünschte Netzobjekt (Netzobjekte im Netz markieren).
3. Klicken Sie mit der rechten Maustaste auf das markierte Objekt.
4. Wählen Sie im Kontextmenü den Eintrag Teilfläche einfügen.
Visum wechselt in den Modus Einfügen für Umrandungen.
5. Fügen Sie mindestens drei Polygonpunkte mit fortlaufenden Mausklicks entgegen dem Uhrzeigersinn an den gewünschten Positionen ein.
|
Hinweis: Sie können auch Polygonpunkte vorhandener Polygone für das neue Polygon übernehmen. Wählen Sie dafür im Menü Bearbeiten > Benutzereinstellungen > Benutzeroberfläche > Netzeditor die Option Automatisches Schnappen von Eckpunkten und legen Sie einen Fangradius fürs Schnappen fest (Polygonpunkte zweier Polygone verschmelzen). |
Die Kanten des Umrandungpolygons werden als Gummiband dargestellt. Schraffur und Pfeile geben die Richtung der Fläche an (Grundlagen: Das Flächenmodell in Visum).
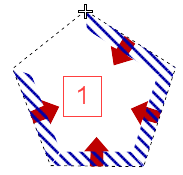
|
Hinweise: Sie können die Polygonpunkte zwar auch im Uhrzeigersinn einfügen, dadurch entsteht aber eine sogenannte negative Teilfläche (=Loch), die nicht als Umrandung übernommen werden kann, da noch keine Fläche existiert, aus der sie ausgeschnitten werden kann (Grundlagen: Das Flächenmodell in Visum). Wenn Sie die Option Automatisches Schnappen von Eckpunkten unter Menü Bearbeiten > Benutzereinstellungen > Benutzeroberfläche > Netzeditor ausgewählt haben, werden benachbarte Punkte anderer Polygone oder zulässige Punktobjekte als kleine Quadrate angezeigt. Das Quadrat am Mauszeiger schnappt auf ein Quadrat ein, sobald Sie ihm nah genug kommen. So können Sie die Punkte gezielt übernehmen. Wenn Sie den Polygonpunkt später verschieben, verschieben Sie damit automatisch beide Polygone. |
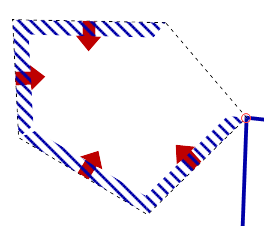
6. Bestätigen Sie die Definition der Umrandung indem Sie den letzten Punkt der Umrandung durch Klicken auf den ersten Punkt setzen oder anstatt zu Klicken die Taste Enter drücken.
Die Umrandung wird angelegt und die Polygonpunkte werden hervorgehoben.
|
Hinweis: Wenn Sie die Definition der Umrandung mit der Taste Enter bestätigen, werden die Koordinaten des Klickpunkts nicht als Polygonpunkt übernommen. |
|
Tipp: Sie können bei der Erstellung einer neuen Umrandung Teile einer vorhandenen Flächen einfach übernehmen, indem Sie mit gedrückter Taste Strg auf den ersten Punkt des zu übernehmenden Polygonzugs klicken und anschließend auf den letzten Punkt. Als Vorschau können Sie sehen, welche Punkte übernommen werden und in welcher Richtung der Polygonzug verläuft. |
7. Bearbeiten Sie bei Bedarf die Umrandung erneut (Umrandungen von flächigen Netzobjekten verwalten).
Mit dieser Option werden Polygonpunkte, die Sie mit der Schnapp-Funktion eingefügt haben, mit dem ursprünglichen Polygonpunkt verschmolzen. Wenn Sie den Polygonpunkt später verschieben, verschieben Sie damit automatisch beide Polygone.
8. Bestätigen Sie mit OK.
Abhängig vom Netzobjekttyp ergibt sich Folgendes:
- Bei Bezirken, Gebieten und flächigen POIs wird die Umrandung eingefügt, der Arbeitsschritt endet hier.
- Bei Oberknoten, Oberbezirken und Regulierten Verkehrsbereichen öffnet sich in einigen Fällen eine Abfrage. Fahren Sie mit dem nächsten Schritt fort.
9. Bestätigen Sie mit Ja.
Die Netzobjekte (Knoten, Bezirke oder Strecken), die innerhalb der Umrandung liegen, werden dem übergeordneten Netzobjekt (Oberknoten, Oberbezirk oder Regulierter Verkehrsbereich) zugeordnet und die Umrandung wird eingefügt. Die Fläche wird automatisch normalisiert.
|
Hinweis: Wenn Sie den Oberknoten, den Oberbezirk oder den Regulierten Verkehrsbereich mit Umrandung aber ohne zugeordnete Teilnetzobjekte einfügen möchten, klicken Sie in der Abfrage auf Nein. Sie können die Netzobjekte auch zu einem späteren Zeitpunkt zuordnen (Einem oder mehreren Oberknoten Knoten zuordnen und Oberknotenattribute in der Tabellenansicht bearbeiten). |


