You can edit a created time profile in the Line route editor window in the table on the right.
1. Open the Line routes window (Opening the Line routes window).
2. In the list, double-click the desired line route.
The Line route editor <line route name> window opens and it contains all time profiles of the selected line route.
|
Notes: You can edit the values in the white fields immediately if you double-click in the desired field. You can also call the Line route editor window in the tabular timetable by marking the corresponding vehicle journey and selecting the Edit time profile entry from the shortcut menu. In the timetable only one vehicle journey is allowed to be marked. |
Editing the name or the vehicle combination of a time profile
You can edit the name or the vehicle combination of a time profile.
1. Make sure the Linie route editor <line route name> window is open.
2. Click the time profile that you want to edit.

3. Click the  Edit current time profile icon.
Edit current time profile icon.
The Edit time profile <Name> window opens.
4. Edit the name and/or the vehicle combination of the time profile.
5. Confirm with OK.
The time profile is modified.
Setting the times for a time profile
You can recalculate the run and dwell times of a time profile.
1. Make sure the Linie route editor <line route name> window is open.
2. Click the time profile that you want to edit.

3. Click the  Set new times for current time profile symbol.
Set new times for current time profile symbol.
The Set run and dwell times for time profile <name> window opens.
4. Make the desired changes.
|
Element |
Description |
|
Only active time profile items |
If the option has been selected, passive time profile items are not taken into account. |
|
Sum up values |
|
|
Time profile items without vehicle journeys section |
There are the following possibilities to treat time profile items which are not used by vehicle journeys. Set times for all (active) time profile items If this option has been selected, new run and dwell times are set for all (active) time profile items. For time profile items without vehicle journeys, set run and dwell time =0 If this option has been selected, the run and dwell time of time profile items without vehicle journeys are set to 0. Delete time profile items without vehicle journeys, if possible, otherwise set times = 0 If this option has been selected, time profile items without vehicle journeys will be deleted. If this is not possible, the run and dwell times will be set to 0. Note This is not possible for the first or the last item of a time profile if a vehicle journey or a vehicle journey section starts or ends there, or if a coordination group starts or ends at this time profile item. |
|
Update run times section |
If the option has been selected, the respective run times of the selected time profile are recalculated and issued according to the current settings. From link run time If the option has been selected, the run times of the link run times of the respective PuTSys are used. From system routes If the option has been selected, the times from the system routes are used. From link attribute If the option has been selected, you can specify a weighting factor and a link attribute or subattribute, based on which the run time will be calculated. From time profile item attribute If the option has been selected, you can specify a weighting factor and a time profile item attribute or subattribute, based on which the run time will be calculated. Constant If the option has been selected, you can enter a constant run time. |
|
|
Round to Use the drop-down list to select the number of seconds to which you want to round. Set times only if vehicle combination fits If the option has been selected, the specific vehicle combination times will be used instead of the dwell time of the system route. Note The option is only available if the From system routes option has been selected. Consider only active links If the option has been selected, passive links will not be taken into account. Note The option is only available if the From link run time or the From link attribute option has been selected. Consider (main) turns If this option is selected, you may specify a weighting factor and a turn/main turn attribute of PrT, which are taken into account when the program calculates the run times. Notes The option is only available if the From link run time or the From link attribute option has been selected. When you select the turn attribute, Visum checks whether a main turn attribute with the same attribute ID exists. If this is the case, the main turn attribute is adopted. |
|
Update dwell times |
If the option has been selected, the respective dwell times of the selected time profile are recalculated and issued according to the current settings. Notes An update of the dwell times can have the following effect on the rounding of the run times: When updating the dwell times, despite rounding the current run time will still be the sum of the run times From stop point - To stop point. A run time = 0 can be allocated to a section, if necessary. If the dwell times are not updated, rounded times may deviate from previous run times. From stop point time If the option has been selected, the default dwell times of single stop points can be used. From stop point attribute If the option has been selected, you can specify a weighting factor and a stop attribute or subattribute, based on which the dwell time will be calculated. From time profile item attribute If the option has been selected, you can specify a weighting factor and a time profile item attribute or subattribute, based on which the dwell time will be calculated. Constant If the option has been selected, you can enter a constant dwell time. Round to Use the drop-down list to select the number of seconds to which you want to round. |
5. Confirm with OK.
The selected rows are updated.
|
Note: You can edit the Arrival and Departure later in the Edit line route window, apart from the arrival and the departure at the first item and the departure at the last item. |
Setting run and dwell times in the procedure sequence
1. On the toolbar, click the  Open 'Procedure sequence' window button.
Open 'Procedure sequence' window button.
The Procedure sequence window opens.
2. In the desired position of the procedure sequence, insert the Set run and dwell times operation of the Miscellaneous category (Setting up and starting the procedure sequence).
3. Make sure the added procedure is marked. Then, in the Operations section, click the Edit button.
The Set run and dwell times window opens.
4. Make the desired settings (Setting the times for a time profile).
5. Confirm with OK.
6. Execute the procedure (Executing procedures in the procedure sequence).
The times for the time profiles are set.
Setting times for time profile items
You can generate run and dwell times for time profile items.
1. In the Network window, right-click the Lines button.
The Lines shortcut menu opens.
2. Select the Set run and dwell times entry.
The Set run and dwell times window opens.
3. Specify whether you want to set times for all or all active time profile items.
4. Make the desired settings (Setting the times for a time profile).
5. Confirm with OK.
Run and dwell times are generated for all or all active time profile items.
Shifting the departure times of vehicle journeys
You can shift all vehicle journeys of a selected time profile.
1. Make sure the Linie route editor <line route name> window is open.
2. Click the time profile that you want to edit.
3. Click the  Change times of the current time profile's vehicle journeys symbol.
Change times of the current time profile's vehicle journeys symbol.
The Shift vehicle journey(s) window opens.
4. Make the desired changes.
|
Element |
Description |
|
Shift vehicle journey(s) by |
Enter the time by which you want to shift the vehicle journeys. Notes If you do not enter a unit, the value is interpreted as minutes. You cannot change the time of a vehicle journey to a earlier point in time which is before 00:00 (12:00 a.m.). If you try to do this, a warning is displayed. The current time will not be changed. |
|
Earlier/Later |
Depending on the selected option, the vehicle journeys are shifted in the desired direction. |
5. Confirm with OK.
The vehicle journeys are shifted.
Setting reference stop points
All vehicle journeys have a reference stop point at which the departure and arrival times are fixed for all vehicle journeys if the run time or stop time changes.
|
Note: If no reference stop point is set, the first stop point becomes the reference stop point. |
1. Make sure that the Linie route editor <line route name> window is open (Opening the Line route editor).
2. Click the time profile that you want to edit.
3. In the right section of the window, right-click in the row that you want to fix.
A shortcut menu opens.
4. Make the desired changes.
|
Element |
Description |
|
Fix departure time at this stop > |
Then choose one of the following options: for current time profile the marked departure time of the current time profile is fixed for time profiles running in parallel the departure times at this stop are fixed for all time profiles that traverse the same section for all time profiles at this stop the departure times at all time profile items of the stop are fixed |
|
Fix arrival time at this stop > |
Then choose one of the following options: for current time profile the marked arrival time of the current time profile is fixed for time profiles running in parallel the arrival times at this stop are fixed for all time profiles that traverse the same section for all time profiles at this stop the arrival times at all existing time profile items of the stop are fixed |
The selected row is highlighted and the icon is displayed in the Profile point column if you have fixed the departure time. The
icon is displayed if you have fixed the arrival time.
|
Tip: You can remove the fixation of the reference stop point by selecting the option Discard vehicle journey fixation from the shortcut menu. |
|
Notes: The reference stop point correlates with the Reference item index attribute, which you can access in the time profile lists (Working with lists). Changes to the reference stop point do not take effect immediately but after subsequent operations. The reference stop point is not considered when shifting vehicle journeys. This applies to explicit shifting, for example in the graphical or tabular timetable (Using the graphical and tabular timetable). |
Editing the run and dwell times of a section
The buttons you see in the <> column (comparison of run and dwell times), inform you about identical and deviating run times on a common section (from stop point – to stop point). They serve for adjusting the run and dwell times on this section. Use the button so edit the run and dwell times of individual sections. They have the following meanings:
|
Element |
Description |
|
|
Several line routes with identical run times serve this section. |
|
|
Several line routes with deviating run times serve this section. |
|
|
This route section is contained in the currently selected time profile only. |

|
No section in the same direction is included, but at least one in the opposite direction or at least one system route is included. |
1. Make sure the Linie route editor <line route name> window is open.
2. Click the tab of the time profile you want to edit.
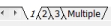
3. In the <> column, click the  ,
,  or
or  button.
button.
The Comparison of run and dwell times between SP <Name> and SP <Name> window opens.
|
Note: The window does not open if you click the |
The window lists all time profiles which serve this section. If system routes serve the section, they are also listed in the window. For each vehicle journey combination, a system route entry is listed, also for the default. System route entries are marked with the  system route icon in the Type column.
system route icon in the Type column.
|
Note: In the window, you can also edit the run times of system routes. |
4. Make the desired changes.
|
Note: If you do not enter a unit, your entry is interpreted as minutes. |
|
Element |
Description |
| Run time column |
Input field for the run time You can apply the value to other rows by marking the desired rows before entering them. If you want to apply the value and this time to all selected time profiles and system routes, select Use run time for all in the shortcut menu after entering the value. |
| Dwell time column |
Input field for the dwell time You can apply the value to other rows by marking the desired rows before entering them. If you want to apply the value and this time to all selected time profiles, select Use dwell time for all in the shortcut menu after entering the value. Note You cannot specify dwell times for system routes. |
|
Show only active objects |
If the option has been selected, only active time profiles and system routes are listed in the window. |
| Show opposite direction |
If the option is selected, all displayed lines will show both directions of travel. You can perform the comparison of the run and dwell times for both directions. |
5. Confirm with OK.
The changed times are applied.
Specifying fare points for time profiles
You can use fare points to model fares. They enter the impedance function and are used in the revenue calculation.
1. Make sure that the Items and time profiles tab is selected in the Edit line route window.
2. Click the tab of the time profile you want to edit.

3. Click the  Select attributes for table to the right symbol to select the following attributes and specify the desired values.
Select attributes for table to the right symbol to select the following attributes and specify the desired values.
|
Element |
Description |
|
Number of fare points |
Number of fare points that are assigned when using the time profile item |
|
Number of fare points for alighting |
Number of fare points that are assigned when alighting at this time profile item |
|
Number of fare points for boarding |
Number of fare points that are assigned when boarding at this time profile item |
|
Number of fare points for passing through |
Number of fare points that are assigned when passing through this time profile item |
|
Notes: The parameters may also take negative values. During assignment all fare points of a time profiles are summed up. In this process, for each time profile, Visum checks if the total is greater or equal to zero. In the Number of link fare points column you can display the number of fare points resulting at the time profile item from totaling the fare points of all links (Links: PuT TSys tab). You can, for example, also edit the values via the Multi-edit functionality (Editing attribute values of network objects). |
 If the option has been selected, new values are added to existing values.
If the option has been selected, new values are added to existing values. If the option has not been selected, existing values are replaced by new values.
If the option has not been selected, existing values are replaced by new values.

