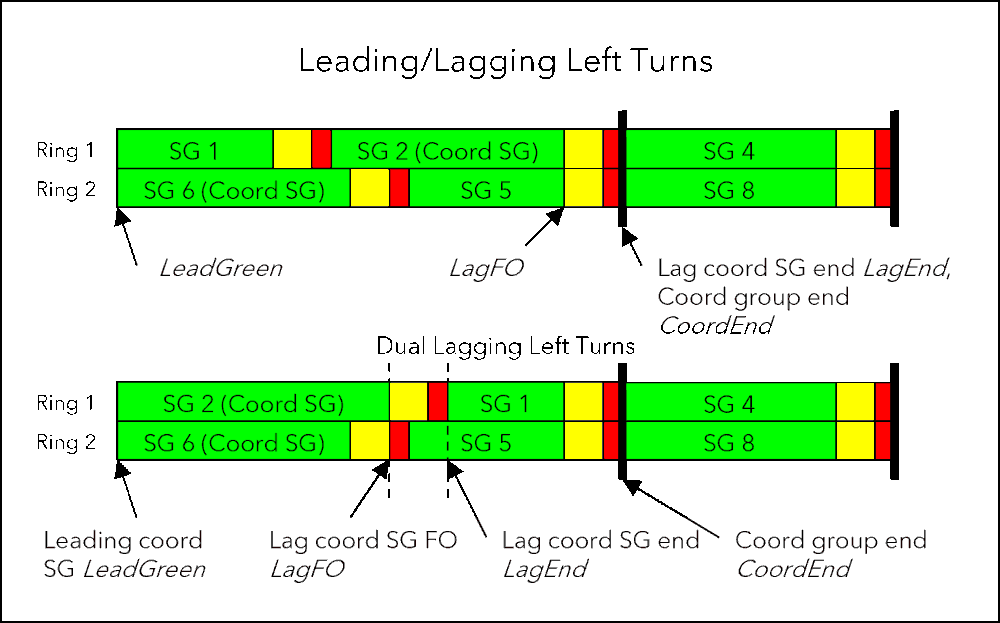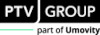RBC Editor elements
- ► Open the RBC Editor (RBC Editor menues).
The RBC Editor contains the following elements, which are described below:
- Notes input field (Notes input field)
- Tree View (Tree View)
- Tables (Tables)
- Controller Settings (Controller Settings)
- Timing Diagram (Timing Diagram)
- Log Panel shows errors, warnings, messages (Log Panel shows errors, warnings, messages)
Notes input field
Enter any information in the Notes input field on the top right-hand corner of the RBC editor. The text is saved within the controller file. This field is not used by the controller or Vissim.
Tree View
The tree view is a layered explorer tree for multi-selection of data groups. The options checked in this view will display the corresponding tables or data in the right hand side of the RBC editor. This is for display purposes only. All data selection layout will be saved in RBC settings file (*.rbcsettings) (Save Settings). The items selected will affect the Print (Print).
- ► Activate the checkboxes of the desired Parameters to edit their values in the tables (Tables).
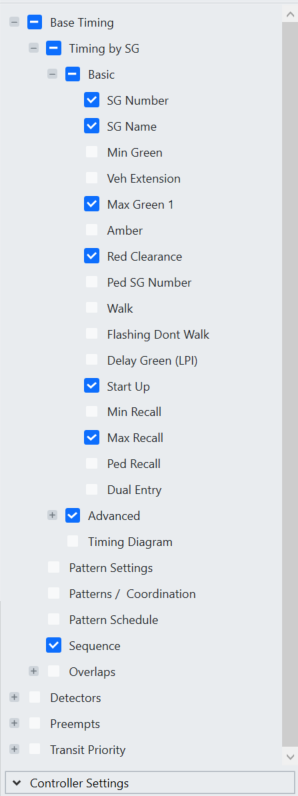
Controller Settings
You can edit the Frequency and Offset Reference in the Controller Settings area below the tree view.
- ► Click the area Controller Settings.
Tables
- ► Make sure that that the checkboxes for the desired items are selected
 in the Tree view.
in the Tree view.
In the tables, you edit the signal timing data entries (Edit timing data entries).
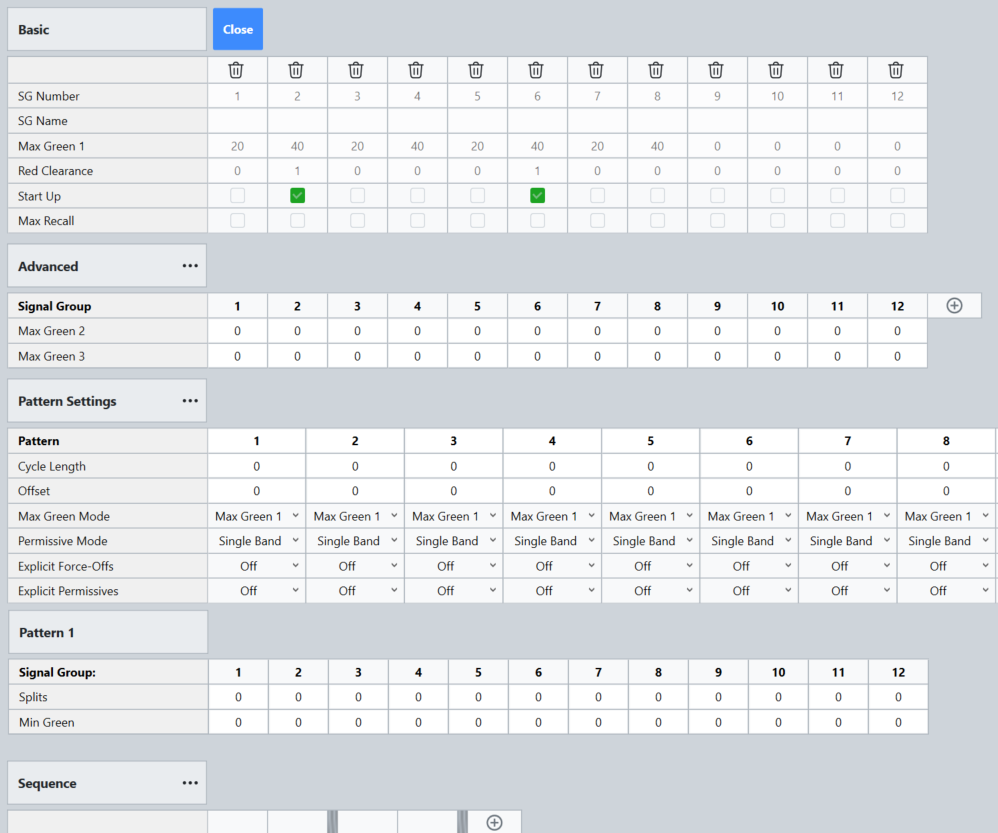
Timing Diagram
- ► Make sure that the Timing Diagramcheckbox within the Tree view ist selected
 .
.
The Timing diagram gives you the ability to view and modify sequence and timing plans through a graphical interface. The timing diagram will display the timing defined within the pattern shown in the Pattern Settings table (RBC Editor elements).
- If a pattern is selected, the split values will be modified.
- If Free-running is selected, the maximum green times will be modified.

Change the Timing
- ► Drag within the Timing Diagram.
Change the size
- ► Select and move the end drag point
 .
.
Reset the size
- ► Right-mouse click within the Timing Diagram and select the desired entry.
Log Panel shows errors, warnings, messages
- ► At the bottom of the editor, click
 .
.
During editing potential risk situations will be checked for and if found they will be logged in the Log panel for review.
The logs for errors and warnings get updated automatically when the problem has been resolved. However, the messages continue to accumulate for the length of the session.

- The Errors table lists errors in the current supply that will prevent the simulation from starting.
- The Warnings table lists warnings about the current supply. Starting a simulation will not fail due to warnings, but the controller behavior may be unexpected.
- The Messages table lists other logged messages regarding the current session.