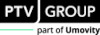Generating an Augmented Reality scene
During the definition of the objects in the network editor, the Short help is displayed, in which the necessary steps are described. You can show and hide the short help (Short help button in the Network editor toolbar).
1. Make sure that you have a user account, an e-mail address and a password for PTV Vision Cloud.
Enter this data as part of the registration process for PTV Vision Cloud (Signing in to PTV Cloud with PTV user account). The first time you access PTV Vision Cloud, you are required to activate a subscription. The subscription is subject to a fee depending on its scope and content. Manage your subscriptions in yourPTV user account.
2. Go to Vissim in the top right menu bar and click Sign in.
The PTV user account sign in and a browser open. The Sign in page is displayed in the browser.
3. Enter your e-mail address and your password for PTV Vision Cloud.
4. In the browser, click Sign in.
The browser displays the message You are now logged in.
5. Return to Vissim.
6. In the network editor, select the area of your Vissim network that you want to capture with the rectangular augmented reality scene selection.
7. Go to the vertical network editor toolbar, on the very left, click the Create augmented reality scene button  .
.
The Create augmented reality scene section is displayed
 in the network editor.
in the network editor.
8. Hold down the Ctrl key and in the network editor, right-click the first, second and third corner of your choice of the section.
The Create augmented reality scene section is expanded.
The contour of the section is displayed in color. In the middle of the section, an AR marker is displayed  .
.
9. In the Create augmented reality scene section, make the desired settings:
| Element | Description |
|---|---|
|
Subscription |
List of the subscriptions you selected and activated in PTV Vision Cloud. |
|
Scene name |
Name of AR scene for the PTV web application |
|
Animation recording section |
|
10. In the Augmented Reality Scene window, confirm with  .
.
If an animation recording has been defined, it will be displayed in the Animation recording list.