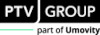Opening a cloud model
You can open and edit a Vissim network stored as a cloud model on a cloud server in Vissim. You can then save the cloud model as a Vissim network file (*.inpx) locally or save it as a cloud model while uploading it to PTV Hub.
|
|
Notes:
|
1. Make sure that you have a PTV user account, e-mail address and password for PTV Hub and sign in.
You provide this data as part of the registration process for PTV Hub (Signing in to PTV Cloud with PTV user account).
2. On the File menu, click > Open Cloud Model.
The Select model window is displayed.
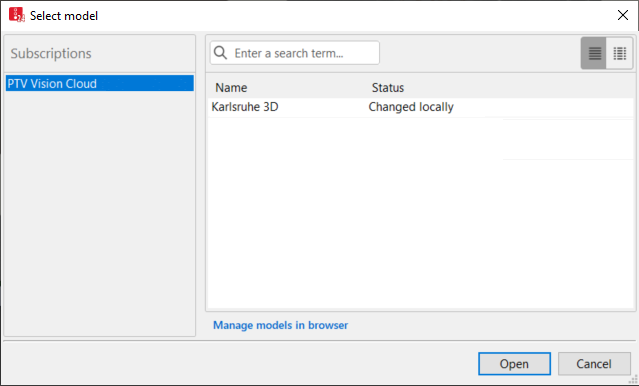
3. Select the desired cloud model and click Open.
If the Save working copies in the default working directory option is not selected in the user settings, the Select directory for working copy window opens (Using default working directories for working copies of cloud models).
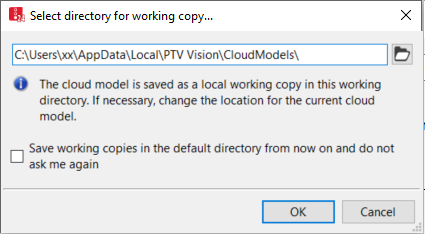
4. If the Select directory for working copy window opens, make the desired settings.
5. Confirm with OK.
When you open the program for the first time, a local working copy of the cloud model is downloaded. If you reopen the cloud model for further editing, only the changes made since the last edit will be updated. You are marked as a user in PTV Hub. The marker is removed as soon as you sign out.
You can edit and save the cloud model (Saving a network file as cloud model) and immediately add a comment about the changes you made. You can view the model details and history in your browser (Adding a comment to the cloud model, showing model details and history).
|
|
Tip: When you click Manage models in browser, the Models window opens. In Models, you can open the models listed directly in the desktop application: 1. Point the mouse pointer to the link of your choice. 2. Click the |


 button.
button.