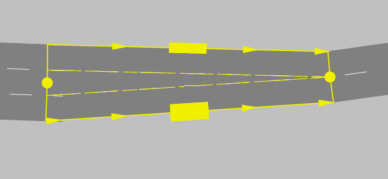Verbindungsstrecken definieren
Sie fügen Verbindungsstrecken im Netzeditor zwischen dem Ende einer Strecke und den Anfang einer anderen Strecke ein.
Kurvenverlauf mit Zwischenpunkten modellieren
Während Sie die Verbindungsstrecke aufziehen, können Sie Zwischenpunkte setzen und an diesen die Richtung ändern. Damit modellieren Sie auch komplexe Kurvenverläufe bereits beim Einfügen der Verbindungsstrecke.
Verbindungsstrecken für Aufweitungen und Verengungen definieren
Falls die Von-Strecke und die Nach-Strecke einer Verbindungsstrecke eine unterschiedliche Anzahl Fahrstreifen aufweist, können Sie über die gesamte Länge der Verbindungsstrecke eine Aufweitung oder Verengung modellieren. Dafür ermöglichen Ihnen Eckanfasser, die Anzahl der Fahrstreifen zwischen der Von-Strecke und der Nach-Strecke der Verbindungsstrecke zu verändern, während Sie die Verbindungsstrecke im Netzeditor definieren oder wenn die Verbindungsstrecke im Netzeditor ausgewählt ist.
Mittelanfasser ermöglichen einen weiteren Fahrstreifen über die gesamte Länge der Verbindungsstrecke hinzuzufügen oder zu entfernen.
Video: New Connector Features Part 1 (Basics)
|
Hinweis: Die Wiedergabe des Videos in Vollansicht ist nur in Google Chrome und Microsoft Edge möglich. Zur Ansicht in anderen Browsern klicken Sie auf den Titel des Videos in der Voransicht. |
Die Verbindungsstrecke kann zwei Strecken verbinden, die über unterschiedliche z-Koordinaten verfügen. In diesem Fall berechnet Vissim die z-Koordinaten der Zwischenpunkte der Verbindungsstrecke für einen harmonischen Verlauf mit einem Spline.
Nach dem Einfügen der Verbindungsstrecke können Sie deren Breite fahrstreifenfein über Eckanfasser und Mittelanfasser verändern.
|
|
Hinweise:
|
|
|
Hinweise:
|
Verbindungsstrecke zwischen Von-Strecke und Nach-Strecke einfügen
1. Klicken Sie in der Netzobjektleiste auf Strecken.
2. Zeigen Sie mit dem Mauszeiger auf die Position in der Strecke, an der die Verbindungsstrecke beginnen soll.
Die Ränder der Strecke werden durch Pfeile in Fahrtrichtung markiert.
3. Drücken Sie die Taste Strg, halten Sie die rechte Maustaste gedrückt und ziehen Sie die Maus auf den ersten gewünschten Punkt einer Kurve.
Bis die Verbindungsstrecke komplett eingefügt ist, müssen Sie die Taste Strg und die rechte Maustaste gedrückt halten. Mit der linken Maustaste fügen Sie die Zwischenpunkte ein.
4. Halten Sie die Taste Strg und die rechte Maustaste gedrückt und klicken Sie.
5. Fügen Sie so weitere Zwischenpunkte ein, bis die Verbindungsstrecke die Position in der Strecke erreicht, an der die Verbindungsstrecke enden soll.
Die Verbindungsstrecke wird im Netzeditor farbig zwischen beiden Strecken angezeigt. Die Verbindungsstrecke erhält die Anzahl der Zwischenpunkte der zuletzt zuvor angelegten Verbindungsstrecke. Der Darstellungstyp, Sperrungen von Fahrstreifen und Attribute zum Fahrstreifenwechsel werden von der Von-Strecke übernommen. Die anderen Attributwerte werden von der Zielstrecke übernommen. Sie können die Zwischenpunkte verschieben und damit die Verbindungsstrecke exakt modellieren (Punkte in Strecken oder Verbindungsstrecken bearbeiten). Das Fenster Verbindungsstrecke öffnet sich. Eine neue Verbindungsstrecke erhält als Attribut Nummer eine freie Nummer > 9 999.
6. Lassen Sie die Tasten los.
Die Verbindungsstrecke übernimmt folgende Attributwerte der Zielstrecke:
- Streckenverhaltenstyp
- Darstellungstyp
- Dicke (3D)
- Steigung
- Visualisierung
- Klassifizierte Werte anzeigen
- Fahrstreifenwechsel: Kein Fahrstreifenwechsel
- Fahrstreifenwechsel: Gesperrte Fahrzeugklassen
7. Bearbeiten Sie die Attribute (Attribute von Verbindungsstrecken).
8. Bestätigen Sie mit OK.
Die Attribute werden in der Liste Strecken gespeichert.
Sie können den Polygonzug der Strecke neu berechnen und damit den Verlauf der Verbindungsstrecke anpassen, beispielsweise nachdem Sie Punkte verschoben haben (Polygonzug neu berechnen).
Breite der Verbindungsstrecke fahrstreifenfein ändern
1. Klicken Sie in der Netzobjektleiste auf Strecken.
2. Klicken Sie im Netzeditor auf die Verbindungsstrecke.
Die Verbindungsstrecke wird markiert. Eckanfasser und Mittelanfasser werden dort angezeigt, wo das Ändern möglich ist. Wenn Sie mit dem Mauszeiger auf einen Eckanfasser oder einen Mittelanfasser zeigen, geben Pfeile die Richtung an, in der Sie Fahrtreifen einfügen und so die Breite ändern können:
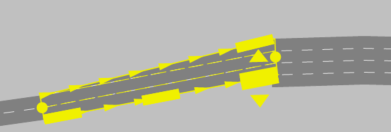
3. Klicken Sie auf den gewünschten Eckanfasser oder Mittelanfasser, halten Sie die Maustaste gedrückt und bewegen Sie die Maus in die gewünschte Richtung.
Die Breite wird fahrstreifenfein verändert.
4. Lassen Sie die Maustaste los.
Inside Merges modellieren
In Inside Merges befinden sich zwischen den äußeren Fahrstreifen ein oder mehrere Fahrstreifen, die keine Nach-Strecken haben. Dabei verschwinden Fahrstreifen, die zwischen den äußeren Fahrstreifen beginnen, bis zum Ende der Verbindungsstrecke. Im Bild verschwindet in der unteren dreistreifigen Verbindungsstrecke der mittlere Fahrstreifen, damit die Verbindungsstrecke mit nur noch zwei Fahrstreifen auf der oberen Strecke endet:
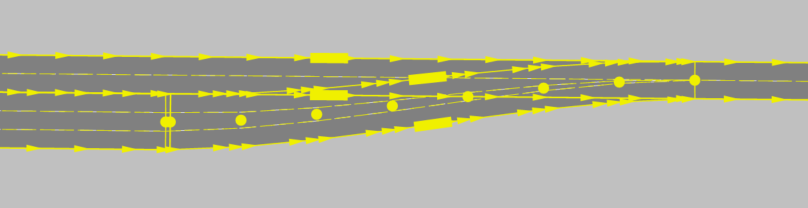
Sie können jeweils eine Gruppe von drei Fahrstreifen der Von-Strecke auf zwei Fahrstreifen der Nach-Strecke zusammenführen, wenn Sie die äußeren Fahrstreifen erhalten und den mittleren verschwinden lassen möchten.
Wenn Sie Fahrzeugrouten verwenden, stellen Sie sicher, dass der durchfahrende Verkehr Fahrzeugrouten folgt, die über die Fahrtstreifen der Verbindungsstrecke hinaus auf die Fahrstreifen der weiterführende Strecke führt. Dies gilt insbesondere auch für Fahrstreifensubstraktionen und Fahrstreifenzusammenführungen.
1. Fügen Sie die Verbindungsstrecke zwischen den innersten Fahrtstreifen der Von-Strecke und den innersten Fahrtstreifen Nach-Strecke ein.
Vissim fügt die Verbindungsstrecke mit der Anzahl der Fahrstreifen ein, die auch die Von-Strecke hat, jedoch mit maximal vier Fahrstreifen. Dabei werden standardmäßig die inneren Fahrstreifen erhalten, die äußeren Fahrstreifen verschwinden bis zum Ende der Verbindungsstrecke. Damit für Inside Merges jedoch die beiden äußeren Fahrstreifen erhalten bleiben und der innere Fahrstreifen verschwindet, führen Sie folgende Schritte aus:
2. Falls die Verbindungsstrecke nicht ausgewählt ist, klicken Sie auf die Verbindungsstrecke.
3. Reduzieren Sie mit Hilfe der Eckanfasser und Mittelanfasser die Verbindungsstrecke auf einen Fahrstreifen.
4. Verschieben Sie Anfangspunkt und Endpunkt der Verbindungsstrecke, dass die nun einstreifige Verbindungsstrecke zwischen den innersten Fahrstreifen der Von-Strecke und der Nach-Strecke verläuft.
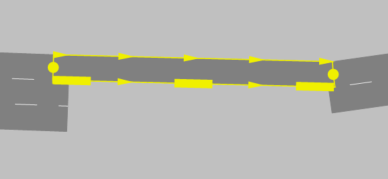
5. Klicken Sie auf den Eckanfasser am Anfang der Verbindungsstrecke und erweitern Sie dort deren Breite um nur einen Fahrstreifen auf den Nachbarfahrstreifen der Von-Strecke.
Damit beginnt die Verbindungsstrecke mit zwei Fahrstreifen und endet mit einem. Dabei verschwindet der später mittlere Fahrstreifen bereits bis zum Ende der Verbindungsstrecke:
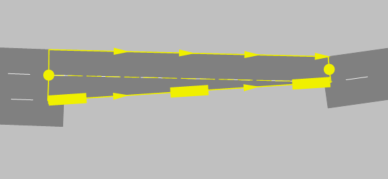
6. Klicken Sie auf den Mittelanfasser und erweitern Sie die Breite um einen Fahrstreifen.
7. Lassen Sie die Maustaste los.
Nur die äußeren Fahrstreifen der Verbindungsstrecke sind mit den äußeren Fahrstreifen der Nach-Strecke verbunden: