Daten aus dem LSA-Editor exportieren
Sie können folgende Daten exportieren:
- Grafikdateien
- Phasenfolgen
- Signalprogramme
- Phasenübergänge
- Datei *.pua
- Datei *.sig
- Export nach Microsoft™ Excel™ nur mit Vissig
- Grafik-Dateien in Microsoft™ Word™ einbinden
Grafikdateien exportieren
Sie können Phasenfolgen, Signalprogramme und Phasenübergänge als Grafikdateien exportieren. Die Grafik können Sie im LSA-Editor über das Menü Bearbeiten > Einstellungen im Register Export formatieren.
Sie können in folgende Dateiformate exportieren:
- *.bmp
- *.gif
- *.jpg
- *.png
- *.svg
- *.tif
Phasenfolge exportieren
Sie können die grafische Darstellung einer Phasenfolge exportieren.
1. Erzeugen Sie eine Phasenfolge (Phasenfolge bearbeiten).
2. Klicken Sie im Bereich Editieren der Phasenfolge mit der rechten Maustaste in den unteren Bereich.
3. Wählen Sie im Kontextmenü den Eintrag Exportieren.
Das Fenster Speichern unter öffnet sich.
4. Wählen Sie das gewünschte Verzeichnis.
5. Geben Sie einen Dateinamen für die Grafikdatei an.
6. Wählen Sie einen Dateityp aus.
7. Klicken Sie auf Speichern.
Signalprogramme exportieren
1. Wählen Sie Signalprogramme im Navigator.
2. Wählen Sie in der Liste ein Programm aus.
3. Klicken Sie mit der rechten Maustaste.
4. Wählen Sie im Kontextmenü den Eintrag Exportieren.
Das Fenster Speichern unter öffnet sich.
5. Wählen Sie das gewünschte Verzeichnis.
6. Geben Sie einen Dateinamen für die Grafikdatei an.
7. Wählen Sie einen Dateityp aus.
8. Klicken Sie auf Speichern.
Phasenübergänge exportieren
1. Wählen Sie Phasenübergänge im Navigator und wählen Sie einen Phasenübergang in der Liste aus.
2. Klicken Sie mit der rechten Maustaste.
Das Kontextmenü öffnet sich.
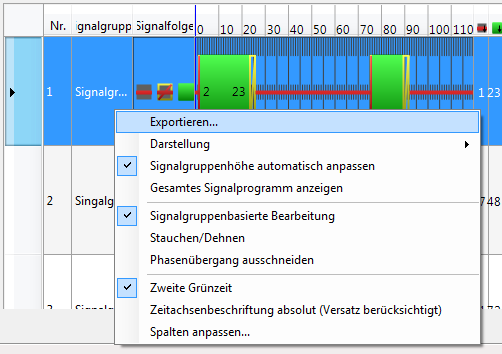
3. Wählen Sie Exportieren im Kontextmenü.
Das Fenster Speichern unter öffnet sich.
4. Wählen Sie das gewünschte Verzeichnis.
5. Geben Sie einen Dateinamen für die Grafikdatei an.
6. Wählen Sie einen Dateityp aus.
7. Klicken Sie auf Speichern.
Datei *.pua exportieren
|
|
Hinweis: Sie benötigen das Zusatzmodul Vissig. |
Die Datei *.pua ist eine Ausgabedatei von Vissig und eine Eingabedatei für eine VAP-Steuerungslogik. Phasenübergänge können im Dateiformat *.pua exportiert werden.
1. Wählen Sie Menü Datei > Exportieren > PUA.
Das Fenster VISSIG PUA Export öffnet sich.
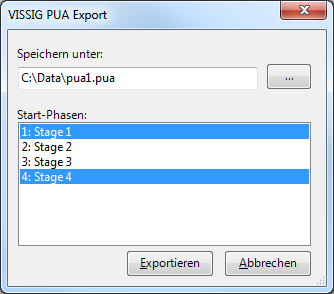
|
|
Hinweis: Einstellungen, die nicht den Konventionen des Dateiformats *.pua entsprechen, werden im Fenster Export angezeigt, beispielsweise Leerzeichen im Dateinamen einer Signalgruppe. Die Korrektur erfolgt gemäß den Konventionen. Die Details werden im Fenster Export angezeigt. Wenn Sie das Fenster Export schließen, wird der Export fortgesetzt. |
2. Klicken Sie im Fenster VISSIG PUA Export neben Speichern unter auf die Schaltfläche  .
.
Das Fenster Speichern unter öffnet sich.
3. Wählen Sie das gewünschte Verzeichnis.
4. Geben Sie einen Dateinamen an.
5. Klicken Sie auf Speichern.
6. Wählen Sie im Fenster VISSIG PUA Export die Start-Phasen aus.
7. Klicken Sie auf Exportieren.
Die Datei *.pua wird erzeugt und im ausgewählten Verzeichnis gespeichert.
Datei *.sig exportieren
|
|
Hinweis: Sie benötigen das Zusatzmodul Vissig. |
Die Datei *.sig ist eine Konfigurationsdatei von Vissig für Versionen vor 2022.
1. Wählen Sie Menü Datei > Exportieren > SIG.
Ein Fenster öffnet sich.
2. Wählen Sie das gewünschte Verzeichnis.
3. Geben Sie einen Dateinamen *.sig an.
4. Klicken Sie auf Speichern.
Vissig zeigt die Datei *.sig an.
5. Prüfen Sie die Einstellungen.
6. Klicken Sie auf  Daten speichern und zurück zu Vissim.
Daten speichern und zurück zu Vissim.
Export nach Microsoft™ Excel™ (nur mit Vissig)
Alle Informationen der Festzeitsteuerung können in eine Excel-Arbeitsmappe exportiert werden.
1. Wählen Sie im Menü Datei > Exportieren > Excel Arbeitsmappe.
Das Fenster Speichern unter öffnet sich.
2. Wählen Sie das gewünschte Verzeichnis.
3. Geben Sie einen Dateinamen für die Excel-Datei an.
4. Klicken Sie auf Speichern.
|
|
Hinweis: Die Excel-Datei wird als Datei *.xlsx gespeichert, dem Format von Microsoft™ Excel™ 2007. Die Datei kann auch mit Microsoft™ Excel™ 2003 geöffnet werden, muss hierfür allerdings in das ältere Format konvertiert werden. Sie müssen dafür das Microsoft Office Compatibility Pack installieren. Dieses können Sie im Microsoft™ Download Center herunterladen: |
|
|
Tipp: Sie können die Datei *.xlsx auch mit dem Programm Calc (OpenOffice.org) öffnen. Bevor Sie Änderungen an der Datei in Calc vornehmen, speichern Sie die Datei unter einem neuen Namen im Calc-Format. |
Grafik-Dateien in Microsoft™ Word™ einbinden
Sie finden im folgenden Verzeichnis ein Beispiel und eine Anleitung, wie Sie die exportierten Grafik-Dateien und Daten aus der Excel™-Datei in eine verkehrstechnische Dokumentation einbinden können:
Deutsch: ..\Examples Training\SignalControl\Vissig Handbuch-Beispiel

 (
(

