Defining simulation parameters
Before you start your simulation, you can set general simulation parameters.
In doing so, you can enter the number of simulation runs you want to do. The following are typical use cases of simulation runs:
- Variation of the random seed for stochastic saving of results
- Performing iterations of a dynamic assignment
- Successive increase of total demand for dynamic assignment
The difference to a simple simulation is that depending on the use case, the corresponding parameter, e.g, the random seed, is automatically changed with each simulation run.
1. Make sure that the desired simulation method has been selected (Selecting simulation method micro or meso).
2. On the Simulation menu, click > Parameters.
The Simulation parameters window opens.
3. Select the General tab.
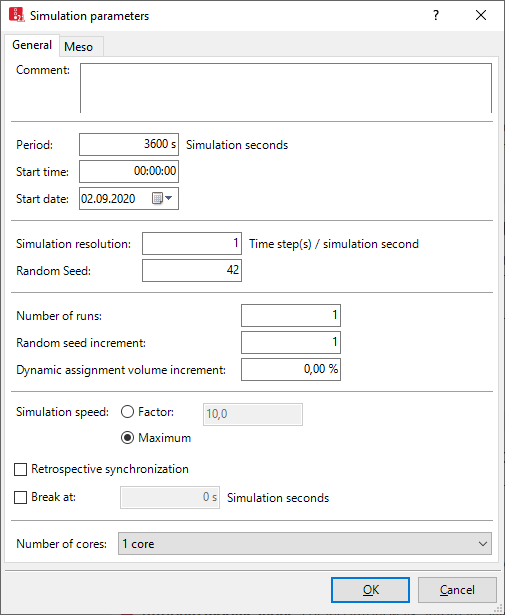
4. Make the desired changes:
| Element | Description | ||
|---|---|---|---|
| Comment |
ID of simulation run. Is added at the beginning of output file. To save the comment to the network file *.inpx, on the File menu, click > Save. |
||
| Period |
Simulation time in simulation seconds. You also need to account for lead times of signal controls. Maximum value 2 678 400 s. |
||
| Start time (time of day) |
The simulation start time is at simulation second 0 (Information in the status bar). |
||
| Start date |
For signal control procedures with a date-dependent logic, the start date is transferred to the controller DLL. Format: DD.MM.YYYY |
||
| Simulation resolution | |||
Number of time steps per simulation second: specifies how often vehicles and pedestrian are move in a simulation second.
Value range: integers from 1 to 20
|
|||
| Random Seed |
This value initializes a random number generator. Two simulation runs using the same network file and random start number look the same. If you vary the random seed, the stochastic functions in Vissim are assigned a different value sequence and the traffic flow changes. This, e.g., allows you to simulate stochastic variations of vehicle arrivals in the network. This can lead to different simulation results. A comparison of these simulation results allows you to compare the effect of stochastic variations. For this purpose, Vissim calculates additional, meaningful values for various result attributes during its evaluations, e.g. minimum value, maximum value and mean.
|
||
| Number of runs |
Number of runs of multiple simulation that were performed in a row. Logical value range: depends on use case 5 - 20. For dynamic assignment, more than 20 simulation runs may be necessary.
|
||
| Random seed increment |
Difference between random seeds when you perform multiple simulation runs. This number is irrelevant for stochastic distribution. For the model to converge during dynamic assignment, enter 0. When you perform multiple simulation runs using different random seeds, the number of the respective simulation run is added to the name of the evaluation file *.ldp. |
||
| Dynamic assignment volume increment |
For dynamic assignment only: Increases total demand of the origin-destination matrix with each simulation run defined (in the Number of runs box) by the value specified. The start value used is the parameter Scale total volume to of dynamic assignment (Attributes for the trip chain file, matrices, path file and cost file). For each iteration, the demand is automatically increased by this value until 100% of the total demand is reached. Once 100 % of the total demand is reached, any additional simulation runs (as specified in the Number of runs box) will be performed using 100 % of the total demand. Avoid using a start value greater than 100% of the total demand. If due to the Number of runs specified you do not perform enough simulation runs to reach 100 % of the total demand and you then save the Vissim network, the current value of the total demand is saved to the parameter Scale total volume to of dynamic assignment. The next time you open Vissim, this value will be used as the new start value. |
||
| Simulation speed |
Corresponds to a time lapse factor: Indicates simulation seconds per real-time second Value 1.0: The simulation is run in real-time. Value 2.0: The simulation is run at double real-time speed. Maximum option: Select this option to run the simulation at the maximum speed. The simulation speed does not affect the simulation results. You can change the simulation speed during the simulation run. The desired simulation speed might not be reached, if you are using a large networks or a slower computer. |
||
| Retrospective synchronization |
Instead, Vissim will wait until the real-time for all time intervals, since continuous simulation was last started, has elapsed. This allows VISSIM to make up for the time lost through slower, individual time intervals, e.g. due to external signal control or other external factors. With the help of external controller hardware, the synchronization function ensures that the time lost is regained. If you open a window during a continuous simulation run in Vissim, this can cause a delay. After you close the window, the delay is made up for through maximum simulation speed, until the simulation second divided by the simulation speed equals the total real-time elapsed. When the simulation speed of a continuous simulation run is reduced through retrospective synchronization, Vissim waits until the total real-time (since simulation start) equals the current simulation second divided by the simulation speed, before it executes the next time interval. |
||
| Break at | Simulation second after which the program automatically switches to Simulation single step mode. You can use this option to view the traffic conditions at a specific simulation time. | ||
| Number of cores |
Number of processor cores used during simulation. The maximum number of cores used depends on your computer. Your setting remains selected when you start the next simulation run. Default: Use all cores The number of cores selected is saved to the network file *.inpx. You cannot change this setting during the simulation run.
|
||
5. Confirm with OK.
The Simulation Parameters window closes Your settings are saved to the network file. The simulation runs are started with your current settings. The status bar shows the number of the current simulation run and the total number of simulation runs performed in brackets. Evaluation files are saved to the directory selected.
The simulation parameters specified are taken into account for the next simulation or test run.
Superordinate topic:
Related topics:
Special effect of simulation resolution on pedestrian simulation

 Select this option if at the end of a time interval, you do not want
Select this option if at the end of a time interval, you do not want 
