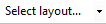List toolbar
Your settings are saved to a *.layx file as soon as you save the network file.
| Button | Name | Description |
|---|---|---|
|
|
|
|
|
|
Attribute selection |
Open the Select Attributes window and select attributes which are shown column by column in the list or whose columns you want to hide (Selecting attributes and subattributes for columns of a list). |
|
|
Add |
Adds a new row to the list, creates a new object in it and selects it. If there is a window for the object in which attributes can be entered, this window automatically opens, provided that the respective setting has been selected under user preferences (Right-click behavior and action after creating an object). |
|
|
Edit |
Opens a window for the object selected that allowsy ou to edit its attributes. If there is no such window for the network object type or the base data type, the symbol is not shown. |
|
|
Delete object(s) |
Deletes selected objects from the list. If the object is a network object, it is also deleted from the network editor. Conflict areas cannot be deleted. |
|
|
Duplicate object(s) |
Copies the object from the list. If the object is a network object, it is also copied in the network editor. The object is inserted as a duplicate:
Conflict areas cannot be duplicated. |
|
|
Sort ascending |
Sorts a list by one or multiple columns in ascending order (Sorting lists) |
|
|
Sort descending |
Sorts a list by one or multiple columns in descending order |
|
|
Set all column filters passive |
If in the list columns are filtered, deactivate the filters to show all data in the list again (Filtering data of a column). |
|
|
Synchronization |
Synchronizes list with all network editors, other synchronized lists and the Quick View. If you select or deselect network objects in the list, these are also selected or deselected in other windows.
You can synchronize the result lists of simulation runs, vehicles in the network, pedestrians in the network, and paths. Synchronization, however, only has an effect on the Quick View (Using the Quick View). For other result lists, the Synchronization button is not available. |
|
|
No synchronization |
The list is not synchronized with other program elements. Synchronization is not selected as standard in lists with measurement results. |
|
|
|
|
|
|
Copy |
Copy content of tab-separated rows selected to the Clipboard. |
|
|
Save to database |
Save list as database. Opens the Evaluations (Database) window. A database connection must be configured (Configuring the database connection for evaluations).
If in the list data is hidden through active filters, only the data shown is saved. Hidden data will not be saved. Vissim truncates column names depending on the maximum allowed length for column names of the database type to export to. |
|
|
Selected: Autosave after simulation |
For the network object type of the current list, data and result attributes of the simulation run completed are automatically saved to the current evaluation output directory, to a file and/or database. At the end of the simulation, the list must be open to save the data. If under Result Management, you selected Keep result attributes of previous simulation runs, Vissim will add the number of the simulation run to each file name, according to the following convention: <File name *.inpx>_<attribute name>_<number of simulation run>.att. If under Result Management, you selected Delete previous simulation runs and only perform one simulation run, the naming convention is as follows: <File name *.inpx>_<attribute name>_001.att. If under Result Management, you selected Delete previous simulation runs and using the parameter Number of runs:, perform several simulation runs, the data of each simulation run is saved to a separate file. The file names then include the number of the respective simulation run. For automatic output into a database, the database configuration is used that has been defined for evaluations (Configuring the database connection for evaluations). If in the list data is hidden through active filters, only the data shown is saved. Hidden data will not be saved. |
|
|
Not selected |
For the network object type of the current list, do not automatically save data and result attributes of the simulation after the expiry of the simulation. |
|
|
Show passive conflict areas |
only for conflict areas: shows also the passive, yellow (by default) conflict areas in the list which have no effect on traffic |
|
|
only for conflict areas: shows only active conflict areas (which have no effect on traffic) |
|
|
|
Create User-Defined Attribute |
Open the User-Defined Attribute window and create an attribute (Using user-defined attributes) |