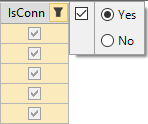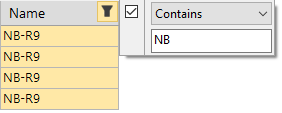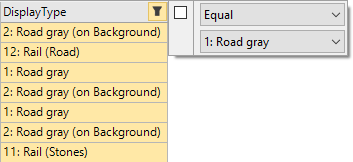Filtering data of a column
You can select filter criteria for the data in a column. This allows you to only display the data that meets these filter criteria. You can thus reduce the amount of data displayed in the list, for example, to the data that currently seems particularly relevant to you. This may be particularly useful when dealing with large amounts of data, as it helps create a clearer overview of the data in the list for a limited period of time. When you filter several columns in a list, each of the filters is applied.
You can deactivate filters individually. Then only the filters applied to the other columns remain active.
You can also set all filters of a list to passive. Then all data is displayed again (List toolbar).
Filters can also be used in the list layout. That means you can also apply filters to the lists of a network object type (Using named list layouts).
Selecting filter criteria and displaying filtered data
1. Point the mouse pointer to the column header of the desired column.
At the right edge of the column header, the  symbol Filter by data of this column is displayed.
symbol Filter by data of this column is displayed.
2. Click the  symbol Filter by data of this column.
symbol Filter by data of this column.
If your list contains network objects and a network editor is open, in the network editor, the network objects are selected. In the list, all fields below the column are selected. Next to the  symbol, the filter opens and displays the following elements:
symbol, the filter opens and displays the following elements:
-
 Activate filter: is automatically selected when you choose or enter filter criteria.
Activate filter: is automatically selected when you choose or enter filter criteria. - Filter criteria: The filter criteria displayed depend on the data type of the column. Suitable comparison operators, selection options or input fields are displayed for
 , entered text, selection fields and numerical values:
, entered text, selection fields and numerical values:
|
Data type of column |
Filter criteria |
|---|---|
|
|
|
|
Entered text
|
The filter criterion consists of a logical operator and entered characters. 1. In list box of the filter, select the desired logical operator:
2. Into the text box of the filter, enter the desired characters. The logical operator compares the characters entered into the text box with the content in the fields of the column in the list. The list is filtered accordingly. |
|
List box
|
The filter criterion consists of a logical operator and the object selected in the column. 1. In the upper list box of the filter, select the desired logical operator:
2. In the bottom list box of the filter, select the desired object. The logical operator compares the object selected in the bottom list box with the objects in the fields of the column in the list. The list is filtered accordingly. |
|
Numeric value
|
The filter criterion consists of the logical operator and value entered. 1. In the upper list box of the filter, select the desired logical operator:
2. Into the bottom filter box, enter the desired value. The logical operator compares the value entered into the text box below it with the content in the fields of the column in the list. The list is filtered accordingly. |
When you choose the filter criterion, in the filter,  Activate filter is selected.
Activate filter is selected.
3. To apply the filter, ensure that in the filter,  Activate filter is selected.
Activate filter is selected.
After you have chosen filter criteria that allow for a filtering of the data in the list, the filter takes immediate effect. In the list, only the data that matches the filter criterion is shown. The filter is thus active. In the column header on the right, the  symbol is displayed.
symbol is displayed.
Deactivating the active filter of a column
A filter is active if in the filter,  Activate filter is selected and the
Activate filter is selected and the  symbol is displayed in the column header on the right. You can deactivate the filter to show all data in the list that was hidden based on the filter.
symbol is displayed in the column header on the right. You can deactivate the filter to show all data in the list that was hidden based on the filter.
1. In the column of your choice, click the  symbol Filter by data of this column.
symbol Filter by data of this column.
To the right of the  symbol, the filter opens. In the filter,
symbol, the filter opens. In the filter,  Activate filter is selected.
Activate filter is selected.
2. Deactivate Activate filter: 
In the column header on the right, the  symbol is hidden. In the list, all data that was hidden based on the filter of this column is shown again. Additional filters remain active and still hide data. The previously selected filter criteria of the deactivated filter are saved. This allows you to apply the filter, with the same filter criteria you chose, to the column again later on. To do so, in the filter, select
symbol is hidden. In the list, all data that was hidden based on the filter of this column is shown again. Additional filters remain active and still hide data. The previously selected filter criteria of the deactivated filter are saved. This allows you to apply the filter, with the same filter criteria you chose, to the column again later on. To do so, in the filter, select  Activate filter.
Activate filter.