Configuring the database connection for evaluations
You must configure the database connection before you save evaluations in a database. The configuration depends on the database files you need and your application. You can make settings in the following sections:
- SQLite database for database files generated from result attributes, which are determined through a simulation with Vissim under Linux. You must enter the desired name of the file and select the path to the desired location. You can select the file format: *.db, *.db3, *.sqlite, *.sqlite3.
- Create a new Microsoft™ Access™ database. You must enter the desired name of the file and select the path to the desired location. The file format is *.accdb.
- Set data link properties such as provider, connection and network settings, etc.
- Name of database table
System requirements for database connections
For data export to Microsoft™ Access™, you need to install an appropriate OLE DB driver:
- Jet 4.0 OLE DB provider: driver for database files of the type (*.mdb) for Access 2003.
- ACE 12 provider (Microsoft Access Database Engine 2010 Redistributable): driver for database files of the type (*.accdb) for Access 2007 and subsequent versions.
The installation of Microsoft™ Access™ itself is not absolutely necessary for the export.
- All SQL 2003-compliant databases are supported.
- The database connection to SQL is suitable and has been tested for the 64-bit editions of Vissim.
- The database outputs have been tested with Microsoft™ Access™ and Oracle™.
- You can use the free MS SQL Server 2017 Express Edition. You require administrator rights for the installation.
- Open and view SQLite database files: You can find the relevant software and information on the Internet.
Downloading Microsoft® SQL Server® 2017 Express edition.
1. Open the external website:  http://www.microsoft.com.
http://www.microsoft.com.
2. Search for SQL Server 2017 Express edition.
3. Follow the instructions on the webpage.
Export to SQLite database
You can save the results of a simulation performed under Linux as direct output to a SQLite database for the following evaluations:
- Signal changes (Evaluating signal changes)
- Vehicle travel times (raw data) (Evaluating vehicle travel time measurements)
- Nodes (raw data) (Evaluating nodes)
- Vehicle record (Saving vehicle record to a file or database)
- Pedestrian record (Saving pedestrian record to a file or database)
1. On the Evaluation menu, click > Database Configuration.
The Evaluations (Database) window opens.
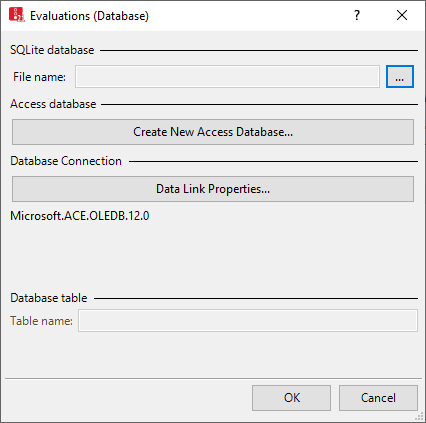
1. In the SQLite database section, click the  button.
button.
2. Select the desired path and file.
3. Confirm with OK.
Creating new Access database
This is only necessary, if you want to create a new Access database. This creates a new database in the Microsoft Access format *.mdb. If you select a saved file with the same name, the file is overwritten.
1. On the Evaluation menu, click > Database Configuration.
The Evaluations (Database) window opens.
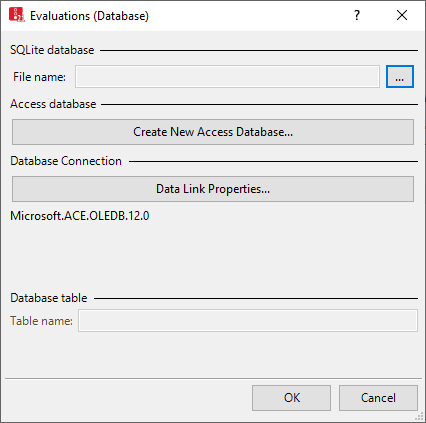
2. Check the version of Microsoft™ Access™ that is installed on your computer:
- Access 2003: Install a JET 4.0 driver for database files of the type (*.mdb).
- Access from 2007: Install an ACE 12 driver (Microsoft Access Database Engine 2010 Redistributable) for database files of the type (*.accdb).
3. Click the button Create New Access Database....
A window opens.
4. Enter the name of the desired Access™ database.
5. Click the Save button.
The Data Link Properties window opens. On the Connection tab, in the Data source box, the name of the Access™ database is displayed.
6. Click the Test connection button.
7. Confirm with OK.
In the Evaluations (Database) window, the OLE DB Provider is displayed. In addition to Data source, the name of the datbase is listed.
Configuring data link properties
A database link string is created using the Data link properties. This establishes a database connection before the start of the simulation. A database connection can be established only to an existing database. The database connection string is saved encrypted to the *.inpx file.
1. On the Evaluation menu, click > Database Configuration.
The Evaluations (Database) window opens.
2. Click the button Data Link Properties.
The Data Link Properties window opens.
3. Define the settings in the tabs:
| Tab | Description |
|---|---|
|
Provider |
Select desired provider from the list of installed database providers. Jet Provider and Oracle Provider, etc., were tested with Vissim. |
|
Connection |
The connection properties depend on the selected provider. Examples:
|
|
Advanced |
Provider-specific properties. You can accept the default entries. |
|
All |
Provider-specific properties. You can accept the default entries. |
|
|
Notes: Vissim transfers SQL statements with column identifiers in double quotation marks to the database. Some ODBC drivers provide the database connection with the option Use ANSI quotes (double quotation marks). If this option does not exist for a database connection, you can use a database that is configured to accept double quotation marks. Examples:
|
4. Confirm with OK.
Superordinate topic:
Configuring evaluations for direct output
Related topics:
Saving discharge record to a file
Saving lane change data to a file
Saving vehicle record to a file or database
Evaluating vehicle travel time measurements
Saving vehicle input data to a file
Evaluating pedestrian areas with area measurements
Saving pedestrian record to a file or database
Evaluating pedestrian travel time measurements
Saving pedestrian travel time measurements from OD data to a file
Saving signal controller green time distribution to a file
Saving data about the convergence of the dynamic assignment to a file
Evaluating signal controller detector records
Saving managed lane data to a file
Saving PT waiting time data to a file


