In Visum können Sie festlegen, welche Attribute in einem Fenster angezeigt oder verwendet werden. Das Fenster zur Auswahl von Attributen stellt bei der Auswahl eines einzelnen Attributs weniger Funktionalitäten zur Verfügung, als bei der Auswahl mehrerer Attribute.
Auswahl eines einzelnen Attributs
Wenn Sie an einer Stelle im Programm nur ein Attribut auswählen können (Beispiel: beim Bearbeiten von Grafikparametern möchten Sie ein Attribut für das klassifizierte Zeichnen festlegen), wird ein Suchfeld angezeigt, das zugleich als Auswahlfeld fungiert.

1. Klicken Sie in das Suchfeld.
Es wird eine Attributauswahlliste angezeigt.
2. Tragen Sie gegebenenfalls einen Suchbegriff oder einen Attributnamen in das Feld ein, um die Attributauswahlliste einzuschränken.
Jede Eingabe filtert die Attributauswahlliste entsprechend.
3. Klicken Sie auf das gewünschte Attribut in der Liste, um es auszuwählen.
Das Attribut wird im Auswahlfeld angezeigt und die Attributauswahlliste wird geschlossen.
|
Tipp: Alternativ können Sie auf das Symbol |
|
Hinweise: Wenn Sie den Mauszeiger auf ein Attribut setzen, wird eine Quickinfo angezeigt. Diese gibt den Langnamen an, bei indirekten Attributen zusätzlich den zugehörigen Netzobjekttyp und gegebenenfalls die Aggregationsfunktion des Attributs. Der vollständige Pfad zum markierten Attribut wird oberhalb der Liste der Attribute angezeigt. Klicken Sie ein Element im Pfad, wird das entsprechende Attribut automatisch in der Attributauswahl markiert:
Unterhalb der Attributliste wird die Beschreibung des markierten Attributs angezeigt. Sobald Sie ein Attribut aus der linken Liste in die rechte Liste übernehmen, wird unter der linken Liste der Bereich Schnellzugriff eingeblendet und das Attribut darin angezeigt. Im Schnellzugriff werden maximal die fünf zuvor ausgewählten Attribute angezeigt. Dabei stehen die innerhalb der letzten Stunde zuletzt gewählten Attribute oben. Die Bereiche Beschreibung und Schnellzugriff können Sie auf- und zuklappen. |
|
Bereich |
Name |
Beschreibung |
|
|
|
Netzobjekttypen können über viele Attribute und indirekte Attribute verfügen. Damit Sie schnell das gesuchte Attribut oder indirekte Attribut finden, können Sie im Attributauswahlfenster in das Suchfeld die Bezeichnung des Attributs oder indirekten Attributs eingeben. Die Liste wird auf passende Einträge eingeschränkt. Um Attribute zu suchen, die auf einer tieferen Gliederungsebene liegen oder zur Suche von indirekten Attributen, geben Sie pro Ebene zusätzlich das Zeichen \ ein: beispielsweise Von-Knoten\Nummer. |
|
|
Gefiltert nach: |
Über dieses Symbol öffnet sich das Fenster Attributfilter. Zeitintervalle Sie können vor der Auswahl eines Attributs nach Zeitintervallen filtern. Der Filter ist relevant für Attribute mit zeitlichem Bezug, z. B. Belastung. Es werden dann nur noch die Attribute für die hier festgelegten Zeitintervalle angezeigt. Über Zeitraum bearbeiten können Sie den Zeitraum der Kalenderperiode bearbeiten. Die Einstellmöglichkeiten sind vom verwendeten Kalender abhängig (Kalender auswählen). Hinweise
Benutzerdefinierte Gruppen Außerdem können Sie im Filterfenster die Anzeige benutzerdefinierter Gruppen steuern (Anzeige der Gruppen im Attributauswahlfenster filtern). |
|
|
Benutzerdefiniertes Attribut einfügen |
Über dieses Symbol öffnet sich das Fenster Benutzerdefiniertes Attribut <Netzobjekttyp> einfügen (Benutzerdefiniertes Attribut einfügen). Hinweis Über die Symbole neben den benutzerdefinierten Attributen können Sie diese hier auch direkt bearbeiten und löschen:
Im Bearbeitungsfenster können Sie Attribute außerdem einer Gruppe zuordnen. |

|
Alles zuklappen | Alle untergeordneten Einträge zuklappen |
|
|
Systematische Sortierung |
Standardeinstellung Die am häufigsten benötigten Attribute stehen am Anfang der Liste, indirekte Attribute am Ende. Hinweis Die Standardeinstellung können Sie ändern (Einstellungen für die Attributauswahlfenster vornehmen). |
|
|
Alphabetische Sortierung |
Bei dieser Sortierung werden zuerst Spezialeinträge (sofern vorhanden, wie 1.0 oder keine Auswahl) gelistet, dann in alphabetischer Reihenfolge die direkten Attribute und anschließend die indirekten Attribute. Attribute auf tieferen Ebenen werden ebenfalls alphabetisch gelistet. |
|
|
Hierarchische Sortierung |
Bei dieser Sortierung werden zuerst die Spezialeinträge gelistet. Dann wird je ein Ordner für jede vorhandene Attributkategorie gelistet (gekennzeichnet durch ein c). Darin sind die direkten Attribute der jeweiligen Kategorie in alphabetischer Reihenfolge enthalten. Anschließend folgen die indirekten Attribute in alphabetischer Reihenfolge. |
|
|
Benutzerdefiniertes Attribut |
Kennzeichnet ein mit Werten belegtes benutzerdefiniertes Attribut |
|
|
Benutzerdefiniertes Attribut |
Kennzeichnet ein benutzerdefiniertes Attribut, für das noch keine Werte vorliegen |
|
|
|
Das Schlüsselsymbol nach dem Namen kennzeichnet ein Schlüsselattribut. |
|
|
|
Kennzeichnet einen benutzerdefinierten Alias für den Namen eines Eingabeattributs |
|
|
|
Kennzeichnet einen benutzerdefinierten Alias für den Namen eines noch nicht berechneten Attributs |
|
|
Alias einfügen |
Über das Symbol können Sie einen benutzerdefinierten Alias für einen Attributnamen festlegen, um schneller darauf zuzugreifen. Der Alias wird zusätzlich zum vorgegebenen Kurz- oder Langnamen angezeigt (Alias für Attributnamen festlegen). |
|
|
Alias bearbeiten |
Über das Symbol können Sie einen benutzerdefinierten Alias bearbeiten (Alias bearbeiten). |

|
Alias löschen |
Über das Symbol können Sie einen benutzerdefinierten Alias löschen (Alias löschen). |

|
Benutzerdefiniertes Attribut bearbeiten | |

|
Benutzerdefiniertes Attribut löschen | |
|
Kreis |
|
Grün gefüllt Kennzeichnet vorliegende Attributwerte, d h. Eingabeattribute und berechnete Ausgabeattribute, jeweils ohne Subattribute Grün gefüllt mit zwei Auslassungspunkten Kennzeichnet vorliegende Attributwerte, d h. Eingabeattribute und berechnete Ausgabeattribute, jeweils mit Subattributen Grau gefüllt Kennzeichnet Attribute, für die das zugehörige Zusatzmodul nicht aktiviert ist oder Matrizen, die nicht vorliegen |
|
Ring |
|
Grün Kennzeichnet noch nicht berechnete Ausgabeattribute Grün mit zwei Auslassungspunkten Kennzeichnet noch nicht berechnetet Ausgabeattribute mit Subattributen Grau Kennzeichnet noch nicht berechnetet Ausgabeattribute, für die das zugehörige Zusatzmodul nicht aktiviert ist oder Matrizen, die nicht vorliegen |
|
|
|
Kennzeichnet Attributkategorien, die die direkten Attribute der jeweiligen Kategorie in alphabetischer Reihenfolge enthalten |
Auswahl mehrerer Attribute
Wenn Sie an einer Stelle im Programm mehrere Attribute auswählen können, beispielsweise in Listen, in der Schnellansicht oder im tabellarischen Fahrplan, öffnet sich nach dem Aufruf über das Symbol  das Fenster <Netzobjekttyp>: Attribute auswählen.
das Fenster <Netzobjekttyp>: Attribute auswählen.
Das Fenster ist in zwei Bereiche unterteilt:
- Im linken Bereich sind die Attribute aufgelistet, die Sie der Attributauswahl hinzufügen können. Dieses Fenster entspricht im Wesentlichen dem Fenster zur Auswahl eines Attributs
- Der rechte Bereich zeigt die aktuelle Attributauswahl. Das sind die momentan ausgewählten Attribute und ihre Einstellungen. Diese Einstellungen lassen sich bearbeiten.
1. Markieren Sie im rechten Bereich das Attribut, nach dem Sie ein neues Attribut einfügen möchten.
2. Ändern Sie bei Bedarf bei Attributen mit zeitlichem Bezug die Vorbelegung der Analysezeiträume, für die Attributwerte angezeigt werden sollen.
3. Wählen Sie im linken Bereich das Attribut, das Sie hinzufügen möchten.
4. Klicken Sie auf das Symbol  Hinzufügen.
Hinzufügen.
Das Attribut wird in der Liste der ausgewählten Attribute an der gewünschten Stelle eingefügt.
|
Hinweis: Wenn Sie auf die Schaltfläche Vorschau klicken, werden Ihre Änderungen sofort angezeigt, ohne dass sich das Fenster zur Attributauswahl schließt. |
5. Bestätigen Sie mit OK.
Die ausgewählten Attribute werden gemäßen den Einstellungen angezeigt.
Attribute aus der Auswahl entfernen
1. Markieren Sie in der rechten Bereich die gewünschten Attribute.
2. Klicken Sie auf das Symbol  Entfernen.
Entfernen.
Die markierten Attribute werden aus der Auswahl entfernt.
3. Bestätigen Sie mit OK.
Attribute von Versionsvergleichen in die Auswahl übernehmen
Sie können die Attribute von allen geöffneten Versionsvergleichen in die Auswahl übernehmen.
1. Markieren Sie im linken Bereich im Navigator die gewünschten Attribute.
2. Klicken Sie auf das Symbol  Aus allen Versionsvergleichen hinzufügen.
Aus allen Versionsvergleichen hinzufügen.
Es werden die markierten Attribute des geöffneten Netzes inklusive der Vergleichsattribute aus den Versionsvergleichen in die Auswahl übernommen und im rechten Bereich des Fensters angezeigt.
Im Vergleich zur Auswahl eines Attributs, haben Sie in dem Fenster zur Auswahl von mehreren Attributen die folgenden Funktionen zusätzlich zur Auswahl:
|
Bereich |
Name |
Beschreibung |
|
|
Hinzufügen |
Fügt die markierten Attribute zur Anzeige hinzu Tipp Sie können in der Liste mehrere untereinander stehende Attribute markieren, indem Sie die Taste Strg gedrückt halten und die Tasten Pfeil nach oben oder Pfeil nach unten drücken oder bei gedrückter Taste Umschalt auf das erste gewünschte Attribut klicken und dann auf das gewünschte letzte Attribut einer Menge von Attributen. |
|
|
Aus allen Versionsvergleichen hinzufügen |
Fügt die ausgewählten Attribute inklusive der entsprechenden Attribute aller vorhandener Versionsvergleiche hinzu |
|
|
Entfernen |
Entfernt die markierten Attribute aus der Anzeige |
|
|
Zeile(n) nach oben verschieben |
Verschiebt die markierten Attribute in der Liste eine Zeile nach oben |
|
|
Zeile(n) nach unten verschieben |
Verschiebt die markierten Attribute in der Liste eine Zeile nach unten |
|
|
Attribute hinzufügen |
Fügt, je nach Auswahl ein Attribut aus der Zwischenablage ein, oder eine Gruppe von Attributen aus dem linken Bereich: Alle benutzerdefinierten Attribute Ist die Option ausgewählt, werden alle benutzerdefinierten Attribute hinzugefügt. Alle editierbaren Attribute Ist die Option ausgewählt, werden alle Eingabeattribute hinzugefügt Alle Attribute Ist die Option ausgewählt, werden alle Attribute hinzugefügt. |
Attribut im Auswahlfenster duplizieren
Im Fenster zur Mehrfachauswahl der Attribute können Sie ein markiertes Attribut duplizieren. Sie können so zum Beispiel ganz leicht Varianten indirekter Attribute einfügen, indem Sie die Aggregationsfunktion des duplizierten Attributs ändern.
1. Klicken Sie in der Liste der ausgewählten Attribute im rechten Bereich mit der rechten Maustaste auf das gewünschte Attribut.
2. Wählen Sie den Eintrag Duplizieren im Kontextmenü.
Das Attribut wird direkt unterhalb des duplizierten Attributs eingefügt.
Attribute in Zwischenablage kopieren und einfügen
Im Fenster zur Attributauswahl können Sie Attribute wie folgt in die Zwischenablage kopieren.
1. Öffnen Sie das gewünschte Attributauswahlfenster (Auf Attribute zugreifen).
2. Klicken Sie mit der rechten Maustaste auf das Attribut, das Sie in die Zwischenablage kopieren möchten.
3. Wählen Sie im Kontextmenü den Eintrag Attribut in Zwischenablage kopieren.
Das Attribut wird in die Zwischenablage kopiert. Nun können Sie das Attribut über das Kontextmenü oder Strg + V an anderer Stelle einfügen, zum Beispiel im Suchfeld eines anderen Attributauswahlfensters, im rechten Bereich des Auswahlfensters in der Spalte Attribut oder außerhalb des Programms.
 klicken. Die Attributauswahlliste öffnet sich dann in einem eigenen Fenster
klicken. Die Attributauswahlliste öffnet sich dann in einem eigenen Fenster 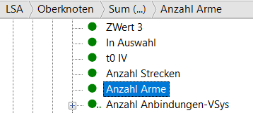




















 (nur in der hierarchischen Sortierungsansicht)
(nur in der hierarchischen Sortierungsansicht)



