In der Signalzeitenansicht stellen die breiten grünen Balken die Grünzeiten dar, die dünnen roten die Rotzeiten. Sie können die Signalzeiten signalgruppenbasierter und phasenbasierter Steuerungen im unteren Bereich des Knoteneditors folgendermaßen bearbeiten.
1. Stellen Sie sicher, dass im Fenster Ansichten die Ansicht Signalzeiten ausgewählt ist.
Das untere Teilfenster zeigt die Signalzeiten an. Jede Zeile stellt eine Signalgruppe dar.
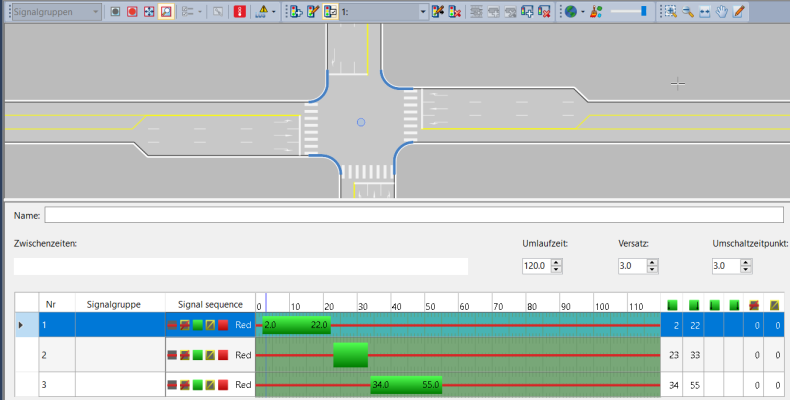
2. Nehmen Sie die gewünschten Einstellungen vor.
|
Element |
Beschreibung |
| Name |
Vergeben Sie bei Bedarf einen Namen für den Signalplan. |
| Zwischenzeiten |
Wählen Sie die gewünschte Zwischenzeitmatrix für die Signalgruppe aus. Diese legen Sie zuvor im LSA-Editor an (Zwischenzeitmatrix einfügen) |
|
Umlaufzeit |
Geben Sie die gewünschte Umlaufzeit in Sekunden ein. |
|
Versatz |
Geben Sie den gewünschten Offset in Sekunden ein. Hinweis Der gesamte Signalplan wird dann um die eingegebene Zeit verschoben. |
| Umschaltzeitpunkt |
Geben Sie bei Bedarf einen Zeitpunkt ein, zu dem in ein anderes Signalprogramm umgeschaltet wird. |
3. Nehmen Sie bei Bedarf weitere Einstellungen über das Kontextmenü vor oder bearbeiten Sie die Steuerung im LSA-Editor Vissig (LSA im LSA-Editor Vissig bearbeiten).
Folgende Einstellungen sind über das Kontextmenü der Signalzeitenansicht verfügbar:
Spaltenanzeige anpassen
Sie können die Anzeige dargestellter Elemente bearbeiten.
1. Klicken Sie mit der rechten Maustaste in den unteren Bereich der Ansicht Signalzeiten.
Ein Kontextmenü öffnet sich.
2. Wählen Sie den Eintrag Spalten anpassen.
Ein Fenster öffnet sich.
3. Wählen Sie die Elemente aus, die Sie als Spalten anzeigen möchten.
4. Bestätigen Sie mit OK.
Alle ausgewählten Elemente werden als Spalten angezeigt.
Signalzeitendarstellung einstellen
Sie haben drei Darstellungsmöglichkeiten für die Signalzeiten.
1. Klicken Sie mit der rechten Maustaste in den unteren Bereich der Ansicht Signalzeiten.
Ein Kontextmenü öffnet sich.
2. Wählen Sie unter Darstellung den gewünschten Eintrag.
|
Element |
Beschreibung |
|
Klassisch |
Die Signalzeiten werden klassisch dargestellt. |
|
3D Rohre |
Die Signalzeiten werden als 3D Rohre dargestellt. |
|
3D Kisten |
Die Signalzeiten werden als 3D Kisten dargestellt. |
Die Signalzeiten werden wie gewünscht dargestellt.
Signalgruppenhöhe automatisch anpassen
Die Anzeige der Signalgruppen passt sich automatisch der Fenstergröße an, auch wenn sich diese verändert.
1. Klicken Sie mit der rechten Maustaste in den unteren Bereich der Ansicht Signalzeiten.
Ein Kontextmenü öffnet sich.
2. Wählen Sie den Eintrag Signalgruppenhöhe automatisch anpassen.
Die Anzeige wird der Fenstergröße automatisch angepasst.
Gesamtes Signalprogramm anzeigen
Sie können im unteren Bereich der Ansicht Signalzeiten alle vorhandenen Signalzeiten des ausgewählten Knotens oder Oberknotens anzeigen und auf den gesamten Bereich ausdehnen.
1. Klicken Sie mit der rechten Maustaste in den unteren Bereich der Ansicht Signalzeiten.
Ein Kontextmenü öffnet sich.
2. Wählen Sie den Eintrag Gesamtes Signalprogramm anzeigen.
Alle Signalzeiten werden angezeigt und über die gesamte Ansicht ausgedehnt.
|
Hinweis: Sie können die Höhe der einzelnen Zeilen ändern, indem Sie mit der Maus die Zeilengrenzen der Zeilenköpfe nach oben oder unten ziehen. |
Schaltzeiten in der Grafik bearbeiten
Sie können die Schaltzeiten von Signalgruppen direkt in der Grafik bearbeiten.
1. Klicken Sie mit der rechten Maustaste in den unteren Bereich der Ansicht Signalzeiten.
Ein Kontextmenü öffnet sich.
1. Wählen Sie den Eintrag Signalgruppenbasierte Bearbeitung.
2. Klicken Sie die gewünschte Zeile des Signalprogramms.
3. Bewegen Sie die Maus über die Schaltzeiten der ausgewählten Zeile.
Je nach Standort hat der Mauszeiger eine andere Form.
|
Element |
Beschreibung |
|
|
Wird die Hand angezeigt, können Sie das gesamte Signalbild bei gedrückter linker Maustaste verschieben. |
|
|
Werden Pfeile angezeigt, können Sie den Anfangs- oder Endzeitpunkt des Signalbilds bei gedrückter linker Maustaste verschieben. |
|
Hinweise: Sie können nur Signalbilder mit variabler Dauer verschieben. Signalbilder mit fester Dauer (Übergangsbilder) können Sie nicht allein verschieben. Solange ein Signalbild verschoben wird, werden Reservezeiten durch einen grünen Hintergrund angezeigt und Zwischenzeitverletzungen durch einen orangefarbenen Hintergrund. |
4. Nehmen Sie die gewünschten Änderungen vor.
|
Hinweise: Sie können die Zeiten der Bilder auch individuell in der Tabelle rechts von der Grafik bearbeiten. Sie können auch Standardzeiten überschreiben. Wenn Sie die Maus im Kopf der Schaltzeitenspalte bewegen, können Sie bei gedrückter linker Maustaste das gesamte Signalprogramm verschieben. |
Signalprogramm stauchen oder dehnen
Sie können ein Signalprogramm stauchen oder dehnen.
1. Klicken Sie mit der rechten Maustaste in den unteren Bereich der Ansicht Signalzeiten.
Ein Kontextmenü öffnet sich.
2. Wählen Sie den Eintrag Stauchen/Dehnen.
3. Bewegen Sie die Maus über die Zeitachsenbeschriftung des Signalprogramms.
Der Mauszeiger wird als Doppelpfeil angezeigt.

4. Stauchen oder dehnen Sie das Signalprogramm wie folgt.
|
Element |
Beschreibung |
|
|
Signalprogramm stauchen: Wenn Sie die Maus innerhalb der Achsenbeschriftung mit gedrückter linker Maustaste nach links bewegen, stauchen Sie das Signalprogramm. Der rot markierte Bereich wird ausgeschnitten. |
|
|
Signalprogramm dehnen: Wenn Sie die Maus innerhalb der Achsenbeschriftung mit gedrückter linker Maustaste nach rechts bewegen, dehnen Sie das Signalprogramm. Die Dauer des grün markierten Bereichs wird am Beginn des grün markierten Bereichs eingefügt. |
|
|
Hinweis Wenn der markierte Bereich mit grau dargestellt wird, ist Stauchen und Dehnen des Signalprogramms nicht möglich, weil die Mindestdauer verletzt wird. |
Fahrstreifenabbieger zuordnen
Sie können die Zuordnung ausgewählter Signalgruppen bearbeiten.
1. Klicken Sie mit der rechten Maustaste in die Zeile der Signalgruppe, deren Fahrstreifenabbieger Sie bearbeiten möchten.
Ein Kontextmenü öffnet sich.
2. Wählen Sie den Eintrag Fahrstreifenabbieger bearbeiten.
Das Fenster Fahrstreifenabbieger öffnet sich.
3. Wählen Sie die gewünschten Fahrstreifenabbieger aus.
4. Bestätigen Sie mit OK.
Die Signalgruppe wird den ausgewählten Fahrstreifenabbiegern zugeordnet.
Furten zuordnen
Sie können die Zuordnung ausgewählter Furten bearbeiten.
1. Klicken Sie mit der rechten Maustaste in die Zeile der Signalgruppe, deren Furten Sie bearbeiten möchten.
Ein Kontextmenü öffnet sich.
2. Wählen Sie den Eintrag Furten bearbeiten.
Das Fenster Furten öffnet sich.
3. Wählen Sie die gewünschten Furten aus.
4. Bestätigen Sie mit OK.
Die Signalgruppe wird den ausgewählten Furten zugeordnet.
Signalgruppe hinzufügen
Sie können dem angezeigten Signalprogramm weitere Signalgruppen hinzufügen.
1. Klicken Sie mit der rechten Maustaste in den unteren Bereich der Ansicht Signalzeiten.
Ein Kontextmenü öffnet sich.
2. Wählen Sie den Eintrag Signalgruppe hinzufügen.
Das Fenster Signalgruppe einfügen öffnet sich.
3. Nehmen Sie die gewünschten Einstellungen vor (Signalgruppe einfügen).
4. Bestätigen Sie mit OK.
Die Signalgruppe wird eingefügt.
Signalgruppe entfernen
Sie können Signalgruppen aus dem Signalprogramm entfernen.
1. Klicken Sie mit der rechten Maustaste auf die Signalgruppe, die Sie löschen möchten.
Ein Kontextmenü öffnet sich.
2. Wählen Sie den Eintrag Signalgruppe löschen.
Die Signalgruppe wird gelöscht.
Phasen einfügen
Für Knoten mit phasenbasierten Steuerungen können Sie Phasen einfügen.
|
Tipp: Alternativ können Sie Phasenschablonen verwenden (Phasen aus Schablone erzeugen). |
3. Klicken Sie in der Symbolleiste des Knoteneditors auf das Symbol  Phase einfügen.
Phase einfügen.
Das Fenster Phase einfügen öffnet sich.
4. Nehmen Sie die gewünschten Einstellungen vor.
|
Element |
Beschreibung |
|
Nummer |
Eindeutige Nummer der Phase |
|
Name |
Langbezeichner der Phase |
| Dauer |
Dauer der Phase |
5. Bestätigen Sie mit OK.
Die Phase wird eingefügt.
Phasenschablonen einlesen
Statt Phasen und Signalgruppen manuell zu erstellen, können Sie vordefinierte Phasenschablonen verwenden (Phasen aus Schablone erzeugen). Diese können Sie als Dateien im Format *.net additiv einlesen.
1. Wählen Sie im Menü Datei den Eintrag Datei öffnen > > Netz.
Das Fenster Netz öffnen öffnet sich.
|
Hinweise: Die vordefinierten Phasenschablonen sind im Installationsverzeichnis Ihrer Visum-Installation im Unterverzeichnis ...\PTV Visum 2024\Data\Signal_Templates enthalten. Die Phasenschablonen-Dateinamen lauten Signaltemplateslefthandtraffic.net und Signaltemplatesrighthandtraffic.net. |
2. Wählen Sie die gewünschte Datei aus.
3. Klicken Sie auf die Schaltfläche Öffnen.
Das Fenster Netz lesen öffnet sich.
4. Lesen Sie das Netz additiv ein (Netzdaten additiv einlesen).
Die Netzdaten werden eingelesen.
|
Hinweis: Sie können die eingelesenen Schablonendaten im Menü Netz > Phasenschablonen bearbeiten. Über die Schaltfläche |
Phasen aus Schablone erzeugen
Statt Phasen und Signalgruppen manuell zu erstellen, können Sie vordefinierte Phasenschablonen verwenden. Vordefinierte Phasenschablonen ermöglichen eine schnelle Versorgung eines signalgesteuerten Knotens oder Oberknotens (Grundlagen: Signalisierung).
1. Wählen Sie im Menü Knoteneditor den Eintrag Signalisierung > Phasenschablonen anwenden.
Das Fenster Phasen aus Schablone erzeugen öffnet sich.
2. Nehmen Sie die gewünschten Einstellungen vor.
|
Element |
Beschreibung |
|
Anzahl Phasen |
Angabe der gesuchten Phasenanzahl Hinweis Wenn Sie beispielsweise eine 4 eingeben, werden nur 4-phasige Phasen angezeigt. |
|
Schablone |
Auswahl einer Phasenschablone (Phasenschablonen einlesen) |
|
Bezugsstrecke |
Auswahl einer Bezugsstrecke für die Schablone Tipp Mit den Schaltflächen |
|
Phasenreihenfolge |
Über die Auswahlliste können Sie die Reihenfolge der Phasen festlegen. |
3. Bestätigen Sie mit OK.
Die Phasen werden anhand der ausgewählten Schablone erzeugt.






 und
und  können Sie zur nachfolgenden oder vorigen Strecke des Knotens wechseln.
können Sie zur nachfolgenden oder vorigen Strecke des Knotens wechseln.
