Sie können für die Darstellung von aktiven, passiven und markierten Fahrplanfahrten im grafischen Fahrplan jeweils Einstellungen auf separaten Registern vornehmen. Nur für aktive Fahrplanfahrten können Sie zwischen der einheitlichen und der klassifizierten Darstellung wählen.
Kopfbeschriftung einstellen
Jede dargestellte Fahrplanfahrt kann mit einer Kopfbeschriftung versehen werden, die oberhalb des ersten Fahrplanfahrtelements gezeichnet wird und ein gewünschtes Fahrplanfahrtattribut sein kann, beispielsweise die Fahrplanfahrtnummer.
1. Wählen Sie im Menü Fahrplan (grafisch) den Eintrag Grafikparameter bearbeiten.
Das Fenster Grafikparameter bearbeiten: Fahrplan (grafisch) öffnet sich.
2. Wählen Sie die Seite Fahrplanfahrten > Kopfbeschriftung.
3. Nehmen Sie die gewünschten Einstellungen vor.
|
Element |
Beschreibung |
|
Einheitliche Darstellung |
Ist die Option ausgewählt, werden alle Kopfbeschriftungen einheitlich dargestellt. Wählen Sie die Option Text zeichnen aus und nehmen Sie die weiteren Einstellungen vor. |
|
Klassifizierte Darstellung |
Ist die Option ausgewählt, kann die Kopfbeschriftung nach einem Attribut klassifiziert und dargestellt werden (Objekte anhand von Attributwerten klassifiziert darstellen). |
|
Darstellung |
Im diesem Bereich können Sie folgende Einstellungen für die Kopfbeschriftung vornehmen: Text zeichnen Ist die Option ausgewählt, wird eine Kopfbeschriftung gezeichnet. Zeichnen bis Maßstab
Geneigter Text Ist die Option ausgewählt, wird die Beschriftung nicht waagerecht, sondern geneigt dargestellt. |
|
Text |
Im Bereich Text können Sie festlegen, wie die Kopfbeschriftung aussehen soll. Inhalt Über diese Schaltfläche können Sie ein Fahrplanfahrt-Attribut für die Kopfbeschriftung in einem separaten Fenster auswählen (Auswahl von Attributen). Größe Textgröße in mm Font Sie können die Schriftart und den Schriftschnitt in einem separaten Fenster festlegen, indem Sie in das Feld klicken. Transparent Ist die Option ausgewählt, wird der Text nur als Schrift ohne weißen Hintergrund dargestellt. Farbe Sie können eine Farbe für die Kopfbeschriftung in einem separaten Fenster auswählen, indem Sie in das Feld klicken. Rahmen Wenn Sie die Option auswählen, wird die Kopfbeschriftung umrahmt. Wenn Sie in das Feld klicken, können Sie eine Rahmenfarbe auswählen. Runden Rundungsfaktor für die Attributwerte Nachkommastellen Angabe der Anzahl Dezimalstellen für die Darstellung der Attributwerte Hinweis Die Option ist nur für numerische Attribute vom Typ Fließkommazahl verfügbar. |
4. Ändern Sie bei Bedarf auf die gleiche Weise die Einstellungen für passive und markierte Fahrplanfahrten im jeweiligen Register.
|
Hinweis: Wenn Sie auf die Schaltfläche Vorschau klicken, werden Ihre Änderungen sofort angezeigt, ohne dass sich das Fenster Grafikparameter bearbeiten schließt. |
5. Bestätigen Sie mit OK.
Die Kopfbeschriftung wird gemäß den Einstellungen dargestellt.
Strichdarstellung einstellen
Sie können außerdem eine Strichdarstellung für Fahrplanfahrten festlegen, d. h. einen Linienstil, in dem die Fahrplanfahrten dargestellt werden.
1. Wählen Sie die Seite Fahrplanfahrten > Strichdarstellung.
2. Nehmen Sie die gewünschten Einstellungen vor.
|
Element |
Beschreibung |
|
Einheitliche Darstellung |
Ist die Option ausgewählt, werden alle Fahrplanfahrten einheitlich dargestellt. Wählen Sie die Option Objekt zeichnen aus und nehmen Sie die weiteren Einstellungen vor. |
|
Klassifizierte Darstellung |
Ist die Option ausgewählt, kann die Strichdarstellung nach einem Attribut klassifiziert und dargestellt werden (Objekte anhand von Attributwerten klassifiziert darstellen). |
|
Hinweis: Wenn Sie auf die Schaltfläche Vorschau klicken, werden Ihre Änderungen im Fahrplan sofort angezeigt, ohne dass sich das Fenster Grafikparameter bearbeiten: Fahrplan (grafisch) schließt. |
3. Bestätigen Sie mit OK.
Die Strichdarstellung wird gemäß den Einstellungen gezeichnet.
Linienstil einstellen
Sie können die Liniendarstellung der Fahrplanfahrten festlegen.
1. Klicken Sie auf der Seite Fahrplanfahrten > Strichdarstellung in das Feld Linienstil.
Das Fenster Linienstil Grafikparameter öffnet sich.
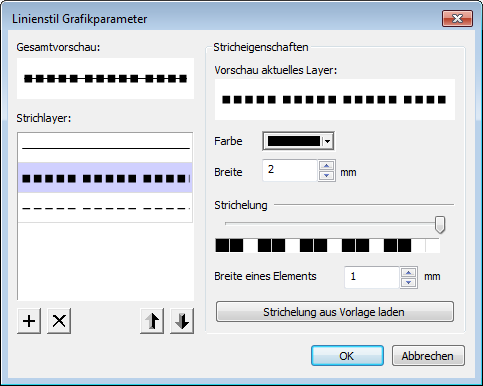
2. Nehmen Sie die gewünschten Einstellungen vor.
|
Element |
Beschreibung |
|
Gesamtvorschau |
Hier sehen Sie, wie alle Strichlayer zusammen dargestellt werden. |
|
Strichlayer |
Hier sehen Sie die einzelnen Layer, die übereinander gezeichnet werden. Hinweise Über die Schaltflächen |
|
Stricheigenschaften |
Hier können Sie Einstellungen für die einzelnen Layer vornehmen, wenn Sie in der Liste den gewünschten Layer markieren. Vorschau aktuelles Layer Hier sehen Sie, wie der einzelne Strich gezeichnet wird. Breite Angabe der Strichstärke in mm Farbe Sie können eine Farbe für den jeweiligen Strich in einem separaten Fenster auswählen, indem Sie in das Feld klicken. |
|
Strichelung |
Das Strichelungsmuster setzt sich aus einzelnen quadratischen Einheiten zusammen, die die Länge der Punkte oder Striche und deren Abstand festlegen. Sie können ein benutzerdefiniertes Strichelungsmuster einstellen, indem Sie den Schieber verschieben und einzelne Einheiten anklicken. Alternativ können Sie eine Strichelungsvorlage auswählen. Hinweise Aktive Einheiten (schwarz) werden als Punkt oder Strich in der ausgewählten Farbe und Strichstärke dargestellt, inaktive Einheiten (weiß) werden transparent dargestellt und bilden den Abstand zwischen zwei Punkten oder Strichen ab. Die Länge der einzelnen Striche oder Abstände ergibt sich aus der Anzahl Einheiten pro Strich oder pro Abstand • Breite des Elements. Ein Strich, der beispielsweise aus vier Einheiten besteht, wird in der Netzdarstellung mit einer Länge von 4 mm dargestellt, wenn die Breite eines Elements 1 mm ist. Die Höhe jeder Einheit entspricht der eingestellten Strichstärke (=Breite). Länge eines Elements Angabe der Länge jeder Einheit in mm Hinweis Der Schieber legt die Gesamtlänge des Musters fest (Anzahl Einheiten • Breite des Elements). Strichelung aus Vorlage laden Über diese Schaltfläche öffnet sich das Fenster Strichelungsvorlagen. In dem Fenster können Sie eine Vorlage auswählen, in der der Strich gezeichnet werden soll. Hinweis Wenn Sie eine Vorlage auswählen, wird das benutzerdefinierte Strichelungsmuster überschrieben. Die Strichstärke und Farbe bleiben unverändert. |
3. Ändern Sie bei Bedarf auf die gleiche Weise die Einstellungen für passive und markierte Fahrplanfahrten im jeweiligen Register.
4. Bestätigen Sie mit OK.
Der Linienstil wird gemäß den Einstellungen gezeichnet.
Abfahrts- und Ankunftszeiten anzeigen
Zusätzlich können Sie die Abfahrts- und Ankunftszeiten oder ein anderes Fahrplanfahrt-Attribut vor und nach jedem Halt anzeigen. Standardmäßig wird die Abfahrtsminute in rot und die Ankunftsminute in grün dargestellt.
1. Wählen Sie die Seite Fahrplanfahrten > Abfahrts- und Ankunftszeiten.
2. Nehmen Sie die gewünschten Einstellungen vor.
|
Element |
Beschreibung |
|
Einheitliche Darstellung |
Ist die Option ausgewählt, werden alle Zeiten einheitlich dargestellt. Wählen Sie die Option Zeichnen aus und nehmen Sie weitere Einstellungen vor. |
|
Klassifizierte Darstellung |
Ist die Option ausgewählt, kann die Darstellung nach einem Attribut klassifiziert werden (Objekte anhand von Attributwerten klassifiziert darstellen). |
|
Darstellung |
In diesem Bereich können Sie folgende Einstellungen für die Darstellung festlegen: Zeichnen Ist die Option ausgewählt, wird das gewählte Attribut an den Halten gezeichnet. Format der Verlaufsbeschriftung verwenden Ist die Option ausgewählt, werden die unter Verlaufsbeschriftungen eingestellten Formate übernommen. Zeichnen bis Maßstab
|
|
Abfahrtszeiten/ Ankunftszeiten |
Die Parameter der beiden Register sind identisch. In beiden können Sie im Bereich Text zeichnen folgende Einstellungen vornehmen: Inhalt Über die Schaltfläche können Sie in einem separaten Fenster ein Fahrplanfahrt-Attribut für die Beschriftung auswählen (Auswahl von Attributen). Standardmäßig sind Abfahrtsminute oder Ankunftsminute ausgewählt. Größe Angabe der gewünschten Textgröße in mm Font Sie können die Schriftart und den Schriftschnitt der Beschriftung in einem separaten Fenster festlegen, indem Sie in das Feld klicken. Transparent Ist die Option ausgewählt, wird der Text nur als Schrift ohne weißen Hintergrund dargestellt. Farbe Sie können eine Farbe für die Beschriftung in einem separaten Fenster auswählen, indem Sie in das Feld klicken. Rahmen Wenn Sie die Option auswählen, wird die Beschriftung umrahmt. Wenn Sie in das Feld klicken, können Sie eine Rahmenfarbe auswählen. Runden Angabe eines Rundungsfaktors für die Attributwerte Nachkommastellen Angabe der Anzahl Dezimalstellen für die Darstellung der Attributwerte Hinweis Die Option ist nur für numerische Attribute vom Typ Fließkommazahl verfügbar. |
3. Ändern Sie bei Bedarf auf die gleiche Weise die Einstellungen für passive und markierte Fahrplanfahrten im jeweiligen Register.
|
Hinweis: Wenn Sie auf die Schaltfläche Vorschau klicken, werden Ihre Änderungen sofort angezeigt, ohne dass sich das Fenster Grafikparameter bearbeiten schließt. |
4. Bestätigen Sie mit OK.
Die Ankunfts- und Abfahrtszeiten werden gemäß den Einstellungen angezeigt.
Verlaufselement-Symbole anzeigen
Fahrplanfahrtelemente können durch Symbole dargestellt werden. Sie können ein Symbol auswählen und weitere Einstellungen vornehmen.
1. Wählen Sie die Seite Fahrplanfahrten > Verlaufselement-Symbole.
2. Nehmen Sie die gewünschten Einstellungen vor.
|
Element |
Beschreibung |
|
Einheitliche Darstellung |
Ist die Option ausgewählt, werden alle Symbole einheitlich dargestellt. Wählen Sie die Option Symbol zeichnen aus und nehmen Sie weitere Einstellungen vor. |
|
Klassifizierte Darstellung |
Ist die Option ausgewählt, kann die Darstellung nach einem Attribut klassifiziert werden (Objekte anhand von Attributwerten klassifiziert darstellen). |
|
Darstellung |
Symbol zeichnen Ist die Option ausgewählt, werden Fahrplanfahrtelemente durch das ausgewählte Symbol dargestellt. Im Bereich Symbol zeichnen können Sie festlegen, welches Symbol angezeigt wird und weitere Einstellungen vornehmen. Größe Symbolgröße in mm Farbe Sie können eine Farbe für das Symbol in einem separaten Fenster auswählen, indem Sie in das Feld klicken. Zeichen anzeigen Wenn Sie das Symbol Kreis oder Quadrat auswählen, können Sie über das Kontrollkästchen ein Eingabefeld aktivieren. In das Eingabefeld können Sie ein Zeichen eingeben, das innerhalb des Kreises oder Quadrates dargestellt wird. Sie können eine Farbe für das Zeichen in einem separaten Fenster auswählen, indem Sie in das Feld klicken. |
3. Ändern Sie bei Bedarf auf die gleiche Weise die Einstellungen für passive und markierte Fahrplanfahrten im jeweiligen Register.
|
Hinweis: Wenn Sie auf die Schaltfläche Vorschau klicken, werden Ihre Änderungen sofort angezeigt, ohne dass sich das Fenster Grafikparameter bearbeiten schließt. |
4. Bestätigen Sie mit OK.
Die Symbole werden gemäß den Einstellungen dargestellt.
Ausgeblendete Fahrtanfänge/Fahrtenden anzeigen
Fahrplanfahrten, die an einem versteckten Halt starten oder enden, können am ersten und letzten nicht versteckten Halt dieser Fahrplanfahrt vorn und hinten mit einer Hilfslinie versehen werden.
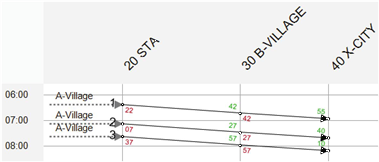
1. Wählen Sie die Seite Fahrplanfahrten > Ausgeblendete Fahrtanfänge/enden.
2. Nehmen Sie die gewünschten Einstellungen vor.
|
Element |
Beschreibung |
|
Einheitliche Darstellung |
Ist die Option ausgewählt, werden alle Elemente einheitlich dargestellt. Wählen Sie die Option Zeichnen aus und nehmen Sie weitere Einstellungen vor. |
|
Klassifizierte Darstellung |
Ist die Option ausgewählt, kann die Darstellung nach einem Attribut klassifiziert werden (Objekte anhand von Attributwerten klassifiziert darstellen). |
|
Darstellung |
Im diesem Bereich können Sie folgende Einstellungen für versteckte Fahrtanfänge/Fahrtenden vornehmen: Zeichnen Ist die Option ausgewählt, werden versteckte Fahrtanfänge/Fahrtenden gezeichnet. Zeichnen bis Maßstab
|
|
Fahrtbeginn/Fahrtende |
Die Parameter der beiden Register sind identisch. In beiden können Sie folgende Einstellungen vornehmen: Zeichnen Ist die Option ausgewählt, werden die entsprechenden Hilfslinien und Pfeilspitzen gezeichnet. Hilfslinie In diesem Bereich können Sie die Strichdarstellung der Linie sowie die Länge in mm einstellen. Die Einstellungsparameter des Strichs entsprechen jenen des Umrandungsstrichs des Druckrahmens (Druckrahmen einstellen). Pfeilspitze In diesem Bereich können Sie die Farbe und Größe der Pfeilspitze einstellen. Beschriftung zeichnen Ist die Option ausgewählt, wird eine Beschriftung der versteckten Halte gezeichnet. Im Bereich Beschriftung zeichnen können Sie folgende Einstellungen vornehmen: Inhalt Über diese Schaltfläche können Sie in einem separaten Fenster ein Fahrplanfahrt-Attribut für die Beschriftung auswählen (Auswahl von Attributen). Größe Textgröße in mm Font Wenn Sie in dieses Feld klicken, öffnet sich ein Fenster, in dem Sie die Schriftart und den Schriftschnitt der Beschriftung festlegen können. Transparent Ist die Option ausgewählt, wird der Text nur als Schrift ohne weißen Hintergrund dargestellt. Farbe Sie können eine Farbe für die Beschriftung in einem separaten Fenster auswählen, indem Sie in das Feld klicken. Rahmen Wenn Sie die Option auswählen, wird die Beschriftung umrahmt. Wenn Sie in das Feld klicken, können Sie eine Rahmenfarbe auswählen. Runden Rundungsfaktor für die Attributwerte Nachkommastellen Angabe der Anzahl Dezimalstellen für die Darstellung der Attributwerte Hinweis Die Option ist nur für numerische Attribute vom Typ Fließkommazahl verfügbar. |
3. Ändern Sie bei Bedarf auf die gleiche Weise die Einstellungen für passive und markierte Fahrplanfahrten im jeweiligen Register.
|
Hinweis: Wenn Sie auf die Schaltfläche Vorschau klicken, werden Ihre Änderungen sofort angezeigt, ohne dass sich das Fenster Grafikparameter bearbeiten schließt. |
4. Bestätigen Sie mit OK.
Die Fahrtanfänge und -enden werden gemäß den Einstellungen dargestellt.
Zwillingshalte einstellen
Sie können die einstellen, wie Zwillingshalte dargestellt werden.
1. Wählen Sie die Seite Fahrplanfahrten > Zwillingshalte.
2. Nehmen Sie die gewünschten Einstellungen vor.
3. Ändern Sie bei Bedarf auf die gleiche Weise die Einstellungen für passive und markierte Zwillingshalte im jeweiligen Register.
|
Hinweis: Wenn Sie auf die Schaltfläche Vorschau klicken, werden Ihre Änderungen sofort angezeigt, ohne dass sich das Fenster Grafikparameter bearbeiten schließt. |
4. Bestätigen Sie mit OK.
Die Zwillingshalte werden gemäß den Einstellungen dargestellt.
Verlaufsbeschriftungen einstellen
Sie können Fahrplanfahrten mit Verlaufsdaten beschriften. Je Fahrplanfahrtelement kann eine Beschriftung für ein gewünschtes Fahrtverlaufsattribut angezeigt werden, das auf jedem Halteabschnitt gezeichnet wird.
1. Wählen Sie die Seite Fahrplanfahrten > Verlaufsbeschriftungen.
2. Nehmen Sie die gewünschten Einstellungen vor.
|
Element |
Beschreibung |
|
Layer Fahrtverlaufsbeschriftung |
Ist die Option ausgewählt, werden die Fahrtelemente beschriftet. |
|
Gleiche Texte zusammenfassen |
Ist die Option ausgewählt, werden benachbarte Fahrtelement-Beschriftungen mit dem gleichen Text zu einer Beschriftung zusammengefasst. |
|
Zusammengefasste Texte |
Gemeinsamen Text positionieren Sie können zusammengefasste Texte entweder am ersten Verlaufselement oder in der Mitte der Gruppe darstellen. Trennstrich Ist die Option ausgewählt, wird ein Trennstrich in der angegebenen Länge und Farbe zwischen Abschnitte mit gleicher Beschriftung gezeichnet. |
3. Wählen Sie die Seite Fahrplanfahrten > Verlaufsbeschriftungen > Verlaufselementbeschriftung.
4. Nehmen Sie die gewünschten Einstellungen vor.
|
Hinweis: Die Einstellungen der Parameter sind identisch zu jenen der Kopfbeschriftung (Kopfbeschriftung einstellen). |
5. Ändern Sie bei Bedarf auf die gleiche Weise die Einstellungen für passive und markierte Fahrplanfahrten im jeweiligen Register.
|
Hinweis: Wenn Sie auf die Schaltfläche Vorschau klicken, werden Ihre Änderungen sofort angezeigt, ohne dass sich das Fenster Grafikparameter bearbeiten schließt. |
6. Bestätigen Sie mit OK.
Die Verlaufsbeschriftungen werden gemäß den Einstellungen dargestellt.
Fahrtverlaufsbalken einstellen
Sie können Attribute von Fahrplanfahrtelementen zwischen zwei Halten als Balken am Fahrtverlauf grafisch darstellen.
|
Hinweis: Damit besteht neben der Verlaufsbeschriftung und der Abfahrts- und Ankunftszeitenbeschriftung eine weitere Möglichkeit, Verlaufsattribute darzustellen, und zwar in Form von Balken. |
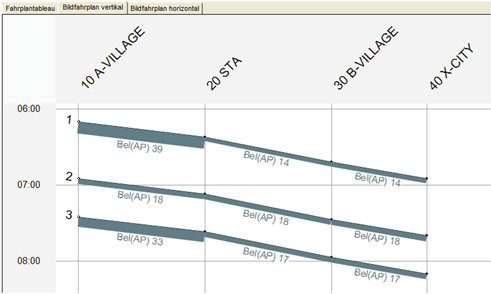
|
Hinweis: Wenn Sie Belastungswerte für Fahrplanfahrten am Verlauf anzeigen möchten, müssen Sie, bevor Sie eine ÖV-Umlegung rechnen (ÖV-Umlegung parametrisieren und rechnen), im Fenster Allgemeine Verfahrenseinstellungen auf der Seite ÖV-Einstellungen > Umlegung in der Auswahlliste Belastungen speichern den Eintrag zusätzlich für Fahrplanfahrten auswählen. |
Für Verlaufsbalken können Sie eine Balkenbeschriftung anzeigen und die Darstellung festlegen.
1. Wählen Sie im Navigator den Eintrag Fahrplanfahrten > Verlaufsbalken.
2. Wählen Sie das Register Layersteuerung.
3. Nehmen Sie die gewünschten Einstellungen vor.
|
Element |
Beschreibung |
|
Balkenlayer |
Ist die Option gewählt, werden Balken und deren Beschriftungen an Fahrtelementen angezeigt. |
|
Balken zeichnen |
Ist die Option gewählt, werden Balken an Fahrtelementen angezeigt. Hinweis Im Register Balkenauswahl können Sie die Anzeige der Balken auf aktive Fahrplanfahrt-Verläufe einschränken. |
|
Balkenbeschriftungen zeichnen |
Ist die Option gewählt, können Balkenbeschriftungen an Fahrtelementen angezeigt werden. |
4. Wählen Sie das Register Allgemeine Einstellungen.
5. Nehmen Sie die gewünschten Einstellungen vor.
|
Element |
Beschreibung |
|
Abstand zwischen Balken |
Abstand zwischen den Verlaufsbalken in mm |
|
Textpositionierung vertikal |
Außerhalb Balken Ist die Option ausgewählt, wird die Beschriftung außerhalb des Balkens angezeigt. Innerhalb Balken Ist die Option ausgewählt, wird die Beschriftung innerhalb des Balkens angezeigt. Textabstand Abstand der Beschriftung in mm Hinweis Ist die Option Außerhalb Balken ausgewählt, wird der Abstand zum Balken angegeben. Ist die Option Innerhalb Balken ausgewählt, wird der Abstand zur Strecke angegeben. |
6. Wählen Sie das Register Textformat.
7. Nehmen Sie die gewünschten Einstellungen vor.
|
Element |
Beschreibung |
|
Schriftart und Farbe |
Schriftart Sie können in einem separaten Fenster eine Schriftart und einen Schriftschnitt auswählen, indem Sie in das Feld klicken. Schriftgröße Textgröße in mm Hinweis Bei einer Textgröße von 0.0 mm wird keine Balkenbeschriftung ausgegeben. Schriftfarbe wie Balkenfüllfarbe Ist die Option ausgewählt, wird die Schrift in der gleichen Farbe angezeigt, wie der Balken. Tipp Wir empfehlen diese Option, wenn mehrere Balken angezeigt werden. Ist die Option nicht ausgewählt, können Sie über die Auswahlliste die Farbe auswählen. Einheitliche Schriftfarbe Sie können eine Farbe für die Beschriftung in einem separaten Fenster auswählen, indem Sie in das Feld klicken. |
|
Textfeld |
Transparent Ist die Option ausgewählt, wird die Balkenbeschriftung nur als Schrift ohne weißen Hintergrund gezeichnet. Rahmen zeichnen Ist die Option ausgewählt, wird ein Rahmen um die Beschriftung gezeichnet. Über die Auswahlliste können Sie die Farbe auswählen. Ausrichtung Über die Auswahlliste können Sie die Anordnung und Anzeige mehrerer Balkenbeschriftungen festlegen:
Die Beschriftungen stehen hintereinander.
Die Beschriftungen stehen untereinander.
Alle Beschriftungen stehen untereinander, darunter wird die Summe der Werte angezeigt.
Nur die Summe der Werte wird angezeigt.
Zeilenabstand in Prozent der aktuellen Textgröße |
8. Wählen Sie das Register Balkenauswahl.
9. Nehmen Sie die gewünschten Einstellungen vor.
|
Element |
Beschreibung |
|
Balken nur auf aktiven Fahrplanfahrt-Verläufen zeichnen |
Ist die Option ausgewählt, werden auf passiven Fahrplanfahrtelementen keine Balken gezeichnet. |
Für die Fahrplanfahrtelemente werden Balken grundsätzlich angezeigt und die grundlegenden Einstellungen sind festgelegt.
10. Wählen Sie die Seite Verlaufsbalken > Darstellung.
11. Fügen Sie die gewünschten Balken ein (Einen oder mehrere Balken festlegen).
12. Legen Sie für die Balken die gewünschten Darstellungseigenschaften fest (Darstellungseigenschaften eines Balkens festlegen).
|
Hinweis: Verlaufsbalken können vom Typ Standardbalken oder Differenzbalken sein. |
13. Bestätigen Sie mit OK.
Die Verlaufsbalken werden gemäß den Einstellungen dargestellt.
 Ist die Option ausgewählt, wird die Beschriftung beim Rauszoomen bis zum eingestellten Maßstab gezeichnet.
Ist die Option ausgewählt, wird die Beschriftung beim Rauszoomen bis zum eingestellten Maßstab gezeichnet. Ist die Option nicht ausgewählt, wird die Beschriftung immer dargestellt, unabhängig vom Maßstab.
Ist die Option nicht ausgewählt, wird die Beschriftung immer dargestellt, unabhängig vom Maßstab. und
und  können Sie einzelne Layer einfügen oder löschen. Über die Schaltflächen
können Sie einzelne Layer einfügen oder löschen. Über die Schaltflächen  und
und  können Sie die Reihenfolge, in die Layer gezeichnet werden, bearbeiten.
können Sie die Reihenfolge, in die Layer gezeichnet werden, bearbeiten. 
