In a search window, you can search for network objects with a specific attribute value. All attributes of the network object type are available. This function is provided for nearly all network object types.
1. In the Network window, click the button of the desired network object type.
2. On the toolbar of the Network editor window, click the Find a network object symbol  .
.
The Find <network object type> window opens and in the Network object field the desired network object type is already preset.
|
Search called in Network editor window |
Search called in List (Links) window |
|
|
|
|
Note: If you call the search for network objects in another window than the Network editor window, the functionality is limited. The following operations are not possible then:
|
3. If necessary, click the  symbol to display more details concerning the search.
symbol to display more details concerning the search.
4. Make the desired changes.
|
Element |
Description |
|
Search for |
Input field for the string you want to find. The search starts as soon as you enter something into the field. It takes place in the background and reacts immediately to modifications of the string. The Notes
|
|
Network object |
Selection list for the network object or object searched for |
|
Only search within |
For some network objects or objects, it is possible to limit the search to a smaller subset by selecting only a category or a line. The selection list is e.g. only available for the network objects:
|
|
Search in attribute |
In the selection list, all attributes of the list are displayed. You can extend the selection list via the Notes If you have selected the All attributes of the results list entry, the search process considers all attributes that appear in the list. An object is displayed as search result if one of the attributes matches the query. If you search for in an attribute which is not listed in the results list, this attribute is added to the list as the first column. |
|
Compare |
You can define the search method. Part of field content The string searched for can be at any position within the entry in the list field. Note If the string in the Search for field contains blanks, the string is separated at the blanks and it will be searched for its components. Hereby, the components do not overlap. For example, if you search for Haus str, Hausstr and Hausdorfstrasse would be search results, but not Haustr. Entire field String searched for and field content of the list have to match. Beginning of field content Search value has to be identical with the beginning of the field content, the rest can be completed variably. For example, if you search for 123, 123405 and 1231 would be search results, but not 0123. |
5. Use the toolbar to adjust the settings accordingly.
|
Element |
Description |
|
|
Switch on/off so that only active objects will be displayed in the list (Using filters to set network objects active or passive and Setting network objects active/passive via the spatial selection). Note The function is activated if the icon is pressed (red). |
|
|
Marks all entries of the list Note The marking is not automatically extended if due to a change of the query, for example, the list becomes longer. |
|
|
The search window is not synchronized with other windows. Note This option is only available if you start the search from the Network editor window. |
|
|
The objects marked in the list are highlighted in other windows and vice versa. This option is only available if you start the search from the Network editor window. |
|
|
Resets in the list the attributes displayed in the columns to the default settings. |
|
|
Calls the <Network object>: select attributes window. Here, you can select the attributes for display in the columns of the results list (Selection of multiple attributes). |
|
Confirm selection |
Click this button to close the search window. The selection marked in the results list is adopted in the window from which the search was started, for example, from a list window or the graphical or tabular timetable. Note The button is only available if the search has not been started from the Network editor window. |
|
Accept empty selection/All |
Use this button to close the search window. No search result will be adopted for the window from which the search was started, for example, from a list window or the graphical or tabular timetable. Note The button is only available if the search has not been started from the Network editor window. |
In the table rows the list contains all network objects of the network object type searched for matching the criteria. The attributes of the network objects are listed in columns. The number of search results found is indicated at the top left of the list. Passive network objects are displayed in gray.
|
Tip: You can sort the search results. In the desired column, right-click the column header and select the desired sort direction from the shortcut menu. |
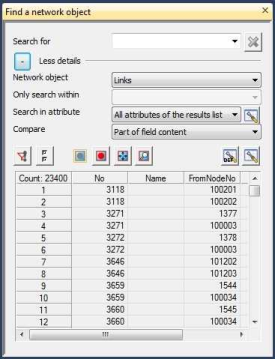
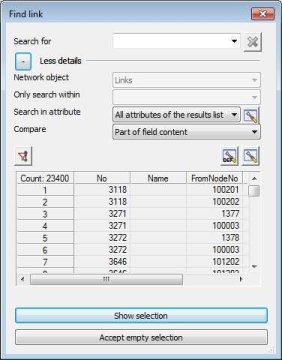
 symbol indicates that the search process is running. If you click the symbol, the search process will be stopped. The cross then turns gray. The input in the search field and the list of results remain unchanged. Via the small triangle at the end of the row you can open the last queries and select again.
symbol indicates that the search process is running. If you click the symbol, the search process will be stopped. The cross then turns gray. The input in the search field and the list of results remain unchanged. Via the small triangle at the end of the row you can open the last queries and select again. icon. The selection is saved in the registry for the network objects and is available after the re-start of
icon. The selection is saved in the registry for the network objects and is available after the re-start of 





