In the Storyboard editor you can insert storyboard actions and edit them in a timeline and in a table.
|
Tip: Alternatively, you can edit storyboards in the corresponding list under Lists > Graphics & presentation > Storyboards. |
You can then play the storyboard (Playing a storyboard).
Inserting a storyboard action
- ► On the timeline, click the icon with the plus sign past the last storyboard action.
A new storyboard action is inserted with a duration of 10 seconds.
|
Notes: If you click on the timeline to the right of the insert icon, the new storyboard action ends exactly at the time that was clicked on the timeline. Drag the Paste icon to the right to show a preview of the current duration of the storyboard action.
You can also insert new storyboard actions between already existing ones. Select the storyboard after which you want to insert the new action and select entry New storyboard action afterwards from the shortcut menu. All following actions are then moved in time. You can also Duplicate, Move, or Delete storyboard actions via the shortcut menu. |
|
Tip: Alternatively, add storyboard actions via the |
Moving storyboard actions
1. Right-click the storyboard action that you want to move.
A shortcut menu opens.
2. Select Move storyboard action.
The Move storyboard action window opens.
3. Select the desired location to which you want to move the action.
4. Confirm with OK.
|
Tip: You can also change the order of the storyboard actions by dragging the mouse in the area between two red icons. |
Editing a storyboard action
For each storyboard action, you can adjust different properties in the table, for example deviating camera positions or graphic parameters.
You can change the start of a storyboard action by dragging the red icons on the timeline in the desired direction. Hold down the Ctrl key to simultaneously move subsequent storyboard actions.
1. Mark the storyboard action that you want to edit with the mouse.
2. Select the check box in the desired cell.
3. Change the desired property directly in the cell.
|
Tips: You can also edit the attribute values of storyboard actions in the corresponding list under Lists > Graphics & presentation > Storyboard actions or in the Quick view. You can use the Copy & Paste command to adopt the values of individual columns into other storyboard actions. |
Deleting a storyboard action
1. Right-click the storyboard action that you want to delete.
A shortcut menu opens.
2. Select Delete storyboard action.
The selected storyboard action is deleted.
Editing transitions
You can specify a transition time between two storyboard actions and define transitions between different camera positions, for example smooth transitions.
First option:
1. In the desired column, in the Camera position row, click the transition symbol  .
.
A shortcut menu opens.
2. Select the desired transition type.
The transition type is adopted and the symbol of the selected transition type is displayed in the table.
Second option:
1. Open the list Storyboard actions under Lists > Graphics & presentation > Storyboard actions.
2. Select the storyboard whose transitions you want to edit.
3. In the Camera transition type column, select the desired transition between the camera positions.
Setting transition times
You can define transition times between the individual storyboard actions in the timeline.
- ► To do so, in the timeline, use the mouse to drag the small green symbol to the right or left.
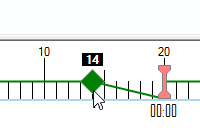
A transition is created between the two adjoining storyboard actions. In the table, the area that corresponds to the transition is highlighted in white.
Setting a model time
The model time is issued below the timeline. This is the time that is defined by a current time interval from the model. In the table, you can adjust the model time for each storyboard action. This model time runs continuously even when the replay is interrupted.
1. In the Storyboard editor, mark the desired storyboard action.
2. Select the check box in the row Model time.
3. Enter the desired model time.
The display below the timeline is adjusted accordingly.
Setting the streaming speed
For each storyboard action, you can set an individual streaming speed. This streaming speed is maintained until another action defines a different speed.
1. In the Storyboard editor, mark the desired storyboard action.
2. Select the check box in the row Streaming speed.
3. Enter the desired factor for the streaming speed.
|
Note: If, for example, you want to model a time of one hour in 10 seconds, enter a factor of 360 (1h/10s = 3600s/10s = 360). |
Marking objects in storyboard actions
For each storyboard action you can select objects that will be marked while playing the storyboard.
|
Note: Only 3D-objects of the set display type (Selecting a display type) will be marked. |
1. In the Storyboard editor, mark the desired storyboard action.
2. Select the check box in the row Marking (type).
3. Select the desired object type from the drop-down list.
4. Select the check box in the row Marking (objects).
5. Click the  button.
button.
The Choose network objects for selection window opens.
6. Select the objects that you want to show marked when playing the storyboard action.
The selected objects will be marked for the respective action when playing the storyboard.
Selecting information signs for display
For each storyboard action, you can specify the information signs to be displayed (Using information signs).
1. In the Storyboard editor, mark the desired storyboard action.
2. Select the check box in the row Visible information signs.
3. Click the  button.
button.
The Select information signs for display window opens.
4. Select the information signs that you want to show when playing the storyboard action.
The selected information signs will be displayed for the respective action when playing the storyboard.
|
Tip: Use the Adopt currently displayed information signs entry in the shortcut menu to automatically select all displayed information signs for the currently selected storyboard action. |

 symbol in the corresponding list, under
symbol in the corresponding list, under 
