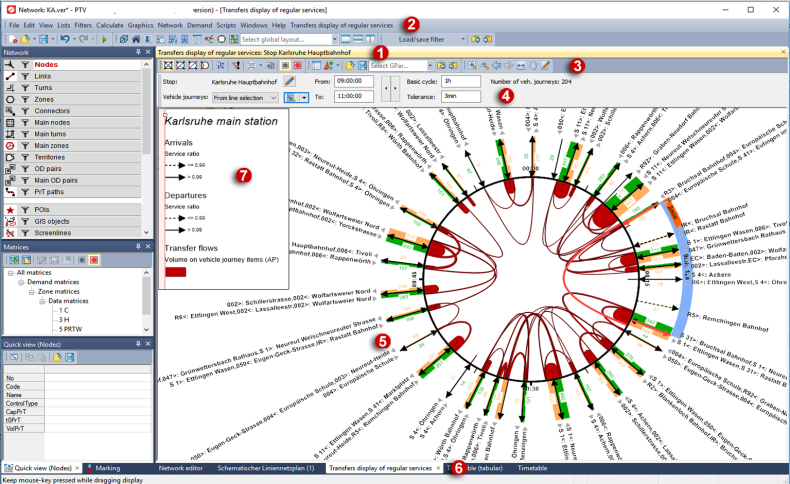
(1) Menu bar
As soon as a transfers display of regular services is active, an additional menu Transfers display of regular services is displayed. It contains the specific functions for this window.
(2) Title bar
The title bar of the transfers display of regular services displays the name of the considered stop.
(3) Toolbars of the Transfers display of regular services window
The toolbars allow you to call specific program functions.
|
Icon |
Name |
Description |
|
|
Draw all bars |
|
|
|
Draw the bars of all marked service groups |
|
|
|
Only draw bars between marked service groups |
|
|
|
Display of connecting journeys |
|
|
|
Extended markings |
Analogous to the extended markings in the Network editor window (Showing/hiding extended markings), you can set an extended marking to better identify related objects.
|
|
|
Showing only active vehicle journeys |
If the option is selected, only active vehicle journeys at the stop are taken into account (Setting single network objects active or passive). |
|
|
Supply filter |
You can make a separate selection of parent elements of the line hierarchy for arrival and departure groups. The vehicle journeys of the service groups are restricted to this selection (Using a supply filter for operating groups). |
|
|
|
Select between the options Print and Set printed page (Printing the transfers display of regular services). |
|
|
JPG export (screenshot) |
Takes a screenshot of the current view (Exporting the transfers display of regular services as graphics file) |
|
|
No synchronization with other windows |
Deactivates the synchronization with other windows (Synchronizing the transfers display of regular services with other windows) |
|
|
Synchronization with other windows: Highlight |
Activates the synchronization with other windows (Synchronizing the transfers display of regular services with other windows) |
|
|
Editing the legend |
Opens the Legend parameters window in which you can adjust the legend (Editing the legend) |
|
|
Edit graphic parameters |
(Setting the graphic parameters for the Transfers display of regular services and Uniform scaling of the bar display) |
|
|
Open graphic parameters |
Reading a graphic parameters file (Opening graphic parameters of the transfers display of regular services) |
|
|
Save graphic parameters as |
Saving a graphic parameters file (Saving the graphic parameters of the transfers display of regular services) |
|
|
Save graphic parameters to temporary file |
Copies the graphic parameters of the active window Transfers display of regular services to the clipboard |
|
|
Read graphic parameters from temporary file |
Copies the graphic parameters from the clipboard to the active Transfers display of regular services window |
|
|
Set window section |
|
|
|
Zoom out |
|
|
|
Previous view / Next view |
|
|
|
Display entire network |
Fits the entire transfers display of regular services to the current window (Displaying the entire network) |
|
|
Move window section |
|
|
|
Refresh |
(4) Transfers display of regular services bar
Use this bar to make basic settings for the active Transfers display of regular services window (Activating the transfers display of regular services)
(5) Transfers display of regular services
Graphic display of the transfers regular services at the selected stop according to the settings made
(6) Tab bar
Use the tab to switch between all opened windows.
(7) Title of the legend
By default, the name of the selected stop is displayed as a variable in the title of the legend, in the format [Stop].
(8) Legend
You can insert a legend into the transfers display of regular services and then edit it interactively (Inserting a legend and Editing the legend).

























