1. Make sure that the filter window of the desired network object type is open (Opening a filter window).
2. Select the desired tab (hierarchical filters) or the desired category in the list (POI filter and GIS object filter), if required.
By default, a row is displayed for the definition of a filter condition.
3. Click the empty button under the Attribute column header.
The Attributes (<Network object type>) window opens.
4. Select the desired attribute (Selection of attributes).
5. Confirm with OK.
The selected attribute is displayed.
6. For each row, select the desired operator in the Operation column.
|
Note: Depending on the attribute type, different operations can be selected. |
|
Element |
Description |
|
Is contained in |
is contained in |
|
Between (limits included) |
greater/equal to value 1 and smaller/equal to value 2 |
|
< Value |
smaller than value |
|
< Attribute |
smaller than attribute |
|
> Value |
greater than value |
|
> Attribute |
greater than attribute |
|
≤ Value |
smaller/equal to value |
|
≤ Attribute |
smaller/equal to attribute |
|
≥ Value |
greater/equal to value |
|
≥ Attribute |
greater/equal to attribute |
|
= Value |
equal to value |
|
= Attribute |
equal to attribute |
|
≠ Value |
unequal to value |
|
≠ Attribute |
unequal to attribute |
|
Is empty |
there is no entry |
|
Contains all |
contains all (e.g. transport systems) |
|
Contains none |
contains none (e.g. transport systems) |
|
Contains at least one |
contains at least one (e.g. transport system) |
7. In the Operand column, specify the desired value range.
|
Note: Depending on the selected attribute different input options are provided. |
|
Tip: The number of decimal places shown for an attribute value depends on the attribute unit. You can change the number of decimal places (Settings for decimal places, aggregation functions, and connecting journeys). |
|
Input option |
Input of the value range |
|
Two input fields |
If you have selected a numerical attribute, two input fields are provided. If required, enter the lower limit of the value range in the left input field and the upper limit of the value range in the right input field. Notes The upper and the lower limit are always included in the value range. Empty entries are permitted, i.e. if you do not enter an upper limit, all values greater than or equal to the lower limit are contained in the value range. If you do not specify a lower limit, all values smaller than the upper limit are contained in the value range. If you specify neither a lower limit nor an upper limit, only the network objects without attribute values will be active. |
|
One input field |
If you have selected an alphanumerical attribute, one input field is provided. Enter the string by which you want to filter. You have two input options:
All network objects with the attribute value market are set active.
All network objects with an attribute value that starts with mark or ends in et are set active. Notes You can specify multiple wildcards in one string (* and ?). A question mark replaces exactly one character. Wildcards can be located anywhere within the string. This is a case-sensitive setting. If you do not enter a value, only network objects without attribute values are active. |
|
Field with button |
If the attribute has predefined attribute values, a button is provided instead of input fields. A click on the button opens a window in which you can select the desired entries. Tips You can select several non-consecutive entries if you hold down the Ctrl key while clicking the desired entries. You can select all entries by clicking the Select all button. You can discard your selection by clicking the Select none button. |
8. If required, select the Complement option in the column in which you define filter conditions.
|
Note: This option inverts the filter conditions of the respective row. If it has been selected, exactly those network objects will be active which would usually be passive and vice versa. |
Example 1
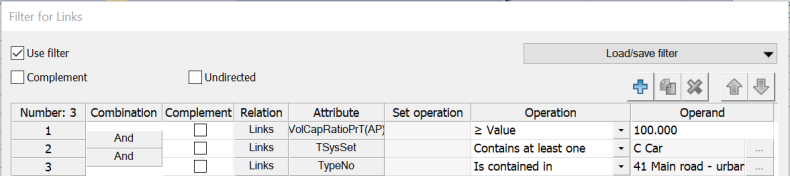
The link filter activates all links of the transport system Car and of the selected link types, whose saturation exceeds 100%.
Example 2
Links are filtered by their link numbers.
|
Input of the filter conditions |
Effect |
||||
|
Attribute |
Value range |
Complement (all) |
Complement (line by line) |
Filtered links |
|
|
from |
To |
||||
|
No. |
2 |
5 |
|
|
2 ≤ No. ≤ 5 |
|
No. |
2 |
5 |
|
|
No. < 2, No. > 5 * |
|
No. |
2 |
5 |
|
|
No. < 2, No. > 5 ** |
|
No. |
2 |
5 |
|
|
2 ≤ No. ≤ 5* |
|
No. |
2 |
- |
|
|
No. ≥ 2 |
|
No. |
- |
5 |
|
|
No. ≤ 5 |
|
No. |
5 |
5 |
|
|
No. = 5 |
*) The complement applies to all value ranges of all selected attributes.
**) The complement only applies to the respective attribute.
|
Notes: If you want to delete a filter condition, mark the desired row and click the You can duplicate (Duplicating filter conditions block by block) and move (Moving filter conditions) filter conditions individually or in blocks. |




