Kartendienste der Hintergrundkarte verwalten
Sie können in den Benutzereinstellungen zu den standardmäßig vorhandenen Kartendiensten weitere Kartendienste hinzufügen. und dafür Dateien der Datenformate *ver und *.xml importieren oder einen WMS-Dienst (WMS Version ab 1.1.1) oder Kachel-Dienst hinzufügen. *ver-Dateien und *.xml-Dateien können beispielsweise aus Visum exportiert sein.
Nicht notwendige Kartendienste können Sie löschen. Standardmäßig vorhandene Kartendienste können sie nicht löschen.
Einen hinzugefügten Kartendienst können Sie duplizieren und umbenennen.
|
|
Hinweis: Abhängig vom ausgewählten Kartenanbieter kann das Laden längere Zeit dauern. |
Kartendienste können Sie in die Dateiformate *ver und *.xml exportieren.
Kartendienstnamen der Hintergrundkarten anzeigen
1. Wählen Sie im Menü Bearbeiten > Benutzereinstellungen.
2. Wählen Sie im linken Fensterbereich Benutzeroberfläche > Hintergrundkarte.
Kartendienst importieren
1. Klicken Sie auf  Kartendienst hinzufügen.
Kartendienst hinzufügen.
Eine neue Zeile wird eingefügt.
2. Falls gewünscht, überschreiben Sie den Kartendienstnamen.
3. Klicken Sie auf Importieren.
4. Wählen Sie Ihre Datei *ver oder *.xml aus.
5. Bestätigen Sie mit OK.
WMS-Dienst hinzufügen
1. Klicken Sie neben dem Symbol  Neuen Kartenlayer einfügen auf das Symbol
Neuen Kartenlayer einfügen auf das Symbol  .
.
2. Wählen Sie WMS-Kartenlayer einfügen.
Das Fenster WMS-Kartenlayer öffnet sich.
3. Klicken Sie neben der Auswahlliste WMS-Verbindung auf die Schaltfläche Neue Verbindung erstellen.
Das Fenster WMS-Verbindung öffnet sich.
4. Geben Sie die Internetadresse des WMS-Dienstes in das Feld Basis-URL ein.
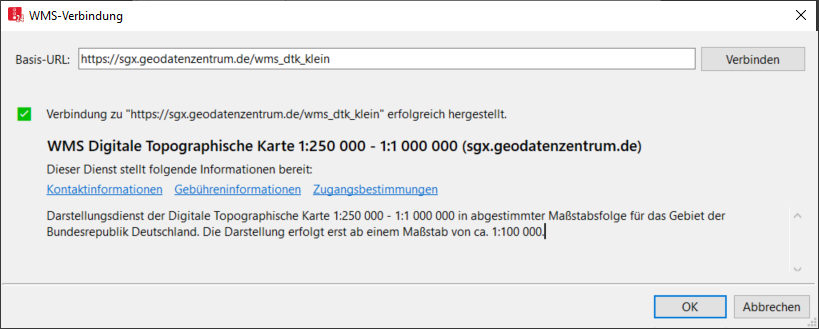
5. Klicken Sie auf Verbinden.
Bei einer erfolgreichen Verbindung werden grundlegende Informationen wie Name und Beschreibung des Dienstes angezeigt.
6. Bestätigen Sie mit OK.
Die Daten des Dienstes werden im Fenster WMS-Kartenlayer angezeigt.
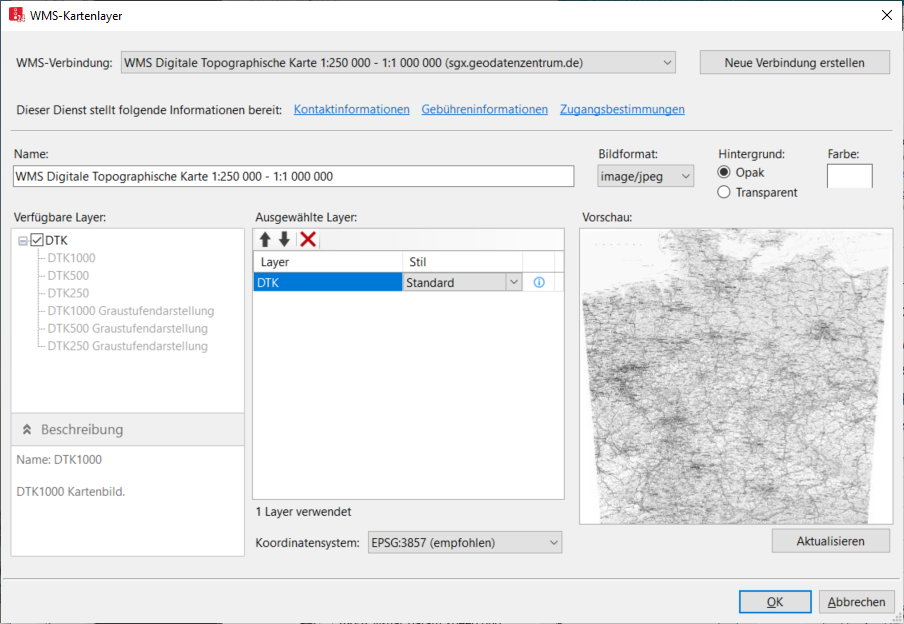
7. Nehmen Sie die gewünschten Einstellungen vor:
| Element | Beschreibung |
|---|---|
|
Name |
Bezeichnung des Layers |
|
Bildformat |
Dateiformat |
|
Hintergrund |
|
|
Farbe |
Gewünschte Hintergrundfarbe |
|
Verfügbare Layer |
Liste der im WMS-Dienst verfügbaren Layer.
Bereich Beschreibung: Name und Beschreibung des markierten oder des zuletzt markierten Layers |
|
Ausgewählte Layer |
Liste der ausgewählten, verfügbaren Layer:
|
|
Vorschau |
Darstellung eines Kartenausschnitts gemäß den aktuellen Einstellungen. Die Daten im Fenster werden nicht automatisch aktualisiert. Klicken Sie auf die Schaltfläche Aktualisieren, um die Vorschau zu aktualisieren. |
|
Koordinatensystem |
Jedes Koordinatensystem, das für alle Layer verfügbar ist, kann ausgewählt werden. EPSG:3857 wird mit (empfohlen) gekennzeichnet, da dies das Koordinatensystem in Vissimist. |
8. Bestätigen Sie mit OK.
Kachel-Dienst hinzufügen
1. Klicken Sie neben dem Symbol  Neuen Kartenlayer einfügen auf das Symbol
Neuen Kartenlayer einfügen auf das Symbol  .
.
2. Wählen Sie Kartenkachellayer einfügen.
Das Fenster Kartendienst bearbeiten öffnet sich.
3. Überschreiben Sie im Feld Name den Kartendienstnamen.
4. Nehmen Sie die gewünschten Einstellungen vor:
| Element | Beschreibung |
|---|---|
|
URL-Vorlage |
URL-Vorlage für den Kartendienst, inklusive Präfix für den Diensttyp des Kartendienstes:
Das Präfix tile(s):// ersetzt hier den Beginn der Basis-URL http(s)://. Sie können auch WMTS-Dienste verwenden, die das Well-known scale set GoogleMapsCompatible unterstützen.
Sie müssen in der URL-Vorlage mit Platzhaltern arbeiten, die beim Herunterladen der Karten automatisch durch echte Werte ersetzt werden. Folgende Platzhalter werden für die URL-Vorlage von Kacheldiensten benötigt:
Folgende Platzhalter werden für die URL-Vorlage von Web Map Services (WMS) benötigt:
Hinweis: Bei den alternativen Platzhaltern wird in Vissim%TOP% für den Wert yMin und %BOTTOM% für den Wert yMax verwendet. Wir empfehlen für den Bildausschnitt den Platzhalter %BBOX% zu verwenden. |
|
Subdomains |
Durch Kommas getrennte Liste der verfügbaren Teilbereiche der Domain. Einige Kartendienste bieten mehrere alternative URLs an, die durch ein Präfix oder Suffix an der URL angesprochen werden. Anwendungsfälle dafür sind beispielsweise paralleles Herunterladen oder der Ausfall einer URL. |
5. Lesen Sie die Nutzungsbestimmungen des Kartenanbieters.
6. Aktivieren Sie die Option Ich bin mit dem Nutzungs- und Lizenzbestimmungen des Kartendienstes vertraut und akzeptiere diese Regelungen für die Nutzung mit Vissim.
7. Bestätigen Sie mit OK.
Übergeordnetes Thema:

 Ist die Option ausgewählt, wird der Layer in der Liste
Ist die Option ausgewählt, wird der Layer in der Liste  Ausgewählten Layer in der Liste nach oben schieben. In der Vorschau den Layer tiefer darstellen.
Ausgewählten Layer in der Liste nach oben schieben. In der Vorschau den Layer tiefer darstellen. Ausgewählten Layer in der Liste nach unten schieben. In der Vorschau den Layer höher darstellen.
Ausgewählten Layer in der Liste nach unten schieben. In der Vorschau den Layer höher darstellen.
