Showing messages and warnings
In the Messages window, process messages, error messages and warnings are displayed e.g.:
- after you execute the Check network command (Checking the network)
- as part of scenario management
- during simulation
- when model transfer files are read or written
Related messages are combined in a group. The name of each group and the number of errors are listed in blue font above the group.
In Scenario management the name of a group can include different information, for example the name and number of the scenario, the name of the calculation performed and the number of the simulation run. The information included in the group name is separated by colons.
Example: Scenario 1: Calculate Scenario 1': Load scenario: Read in network
Vissim opens different significant messages in a separate window that allow you to open the Messages window and view all messages. For example, Vissim opens the Check network window, showing errors, after you have selected the Check network command. Click the Show button to open the Messages window.
Before a pedestrian simulation is started, Vissim also automatically checks the network for consistency and displays error messages and warnings in the Messages window.
The Messages window is not updated and does not display messages when the Quick mode is activated and the simulation is running. This allows for a maximum simulation speed.
The Messages window can be freely positioned or docked (Arranging or freely positioning program elements in PTV Vissim). The Messages window cannot be anchored in a section together with a list or a Network editor, but only across the entire width or height of the user interface.
Opening the Messages window
- ► On the View menu, click > Messages.
The Messages window opens.
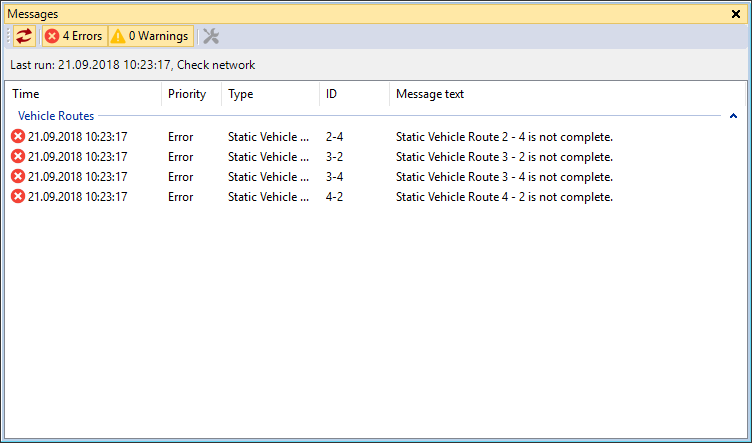
| Element | Description |
|---|---|
| Time |
Time at which the message was generated |
| Priority |
Debug messages, error messages or warnings |
| Type |
Network object type, e.g. Nodes |
| ID |
Number of the network objects |
| Message text |
Description of error message or warning |
 Synchronization Synchronization |
Zoom on network object: Network objects of the rows selected are selected in the Network editor. This may also be a number of network objects of the same network object type. |

|
Network objects of the rows selected are not selected in the Network editor. |
 <Number> Errors <Number> Errors |
Show all errors found |
 <Number> Warnings <Number> Warnings |
Show all warnings found |
 Fix Fix |
Only for errors of the category Vehicle routes and 2D/3D model segments: Start interactive repairs. If, e.g., a vehicle route is interrupted because a connector was deleted, you can identify this error in the Messages window, define the missing connector in the Network editor and then click the Fix button Then select Check network. Error messages are no longer displayed for the repaired objects. |
Editing messages
Sorting messages
- To sort a column, click the column header.
An arrow in the column header indicates whether the entries are sorted in ascending or descending order.
Expanding or collapsing groups
To close a group, double-click the row with the group name highlighted in blue.
Editing individual messages or groups
- To edit an individual entry, right-click the row of your choice.
- To edit a group, right-click the row with the group name highlighted in blue.
If  Synchronization is selected, objects or groups selected in the Messages window are also selected in the Network editor.
Synchronization is selected, objects or groups selected in the Messages window are also selected in the Network editor.
The shortcut menu opens.
1. On the shortcut menu, click the desired entry.
| Element | Description |
|---|---|
|
Delete message |
Delete individual rows |
|
Fix |
The |
|
Fix group |
Repair all errors or messages of the current category. The program continues to display the errors. Then select Check network. Error messages are no longer displayed for the repaired objects. |
|
Delete all messages in this group |
Delete all errors or messages of the current category. |
|
Discard sorting |
Only active if at least one column is sorted: Resets column sorting to default sorting. |
Toast notification shows number of messages
When the Messages window is open, a simulation ends or is terminated and Vissim shows messages in the Messages window, a toast message opens at the bottom right border of the screen, showing the number of messages displayed.

