Using the Network object sidebar
The network object sidebar contains a list with the network object types. In a network editor, you can use buttons and the shortcut menu to access functions for the display, selection, and editing of network objects. Your settings are only active in the last network editor used. If you click another network editor to activate it, in the network object sidebar, the settings for this network editor are displayed.
|
|
Tip: By default, the network object sidebar, the level toolbar, the 3D information sign toolbar and the background toolbar are aligned with each other. Using the tabs at the bottom of a toolbar, you can switch to another toolbar. |
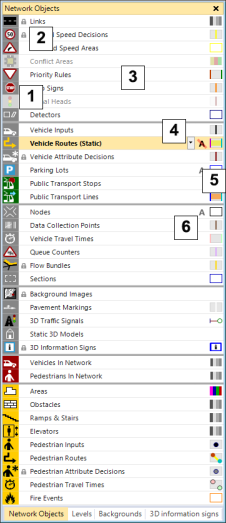
Elements in the network object sidebar
(1) Network object type button (visibility)
- The button (and name) of the network object type are shown in color: Network objects of this network object type are shown in the Network editor.
- The button (and name) of the network object type are grayed out: Network objects of this network object type are not shown in the Network editor.
(2) Lock button (selectability)
The button is shown only when you position the mouse pointer before the name or on the name of the network object type or when the lock is locked.

|
Lock unlocked: You can select and edit network objects of this network object type in the Network editor. |
|---|---|

|
Lock locked: You cannot select or edit network objects of this network object type in the Network editor. |
(3) Button with the name of the network object type (Insert mode)
Click the button with the name of the network object type to activate the Insert mode. If the Insert mode is activated, the entire row is highlighted in orange.
- You can insert new network objects of this network object type into network editors.
- The network objects of this network object type are visible and selectable in all network editors.
- You can switch off visibility and selectability only for the other network object types.
(4) Selecting variants of a network object type
If you click the button of a network object type that has variants, the variant that is currently selected is shown in brackets together with the button  . If you click the button again, you can select a different variant to add a network objects of this network object type to a network editor.
. If you click the button again, you can select a different variant to add a network objects of this network object type to a network editor.
- Vehicle Routes:
- Static
- Partial
- Partial PT
- Parking Lot
- Dynamic
- Closure
- Managed Lanes
- Areas:
- Polygon
- Rectangle
- Obstacles:
- Polygon
- Rectangle
- Sections:
- Polygon
- Rectangle
(5) Edit graphic parameters button: Open preview and graphic parameters
This button shows you how network objects of this type are displayed in the Network editor. The buttons of network object types, displayed differently depending on the attribute values, consist of several colored bars. Four gray bars indicate that the Display type is activated (Defining display types).
Click the button to open a list of graphic parameters of the network object type. In the list, you can select and edit graphic parameters (Editing graphic parameters for network objects), (List of graphic parameters for network objects).
(6) Label button
This button is shown only when you position the mouse pointer on the name or next to the name of the network object type.
Click this button to show or hide the label of the network objects of this network object type:

|
Label is hidden |
|---|---|

|
Label is shown |
Shortcut menu in the network object sidebar
In the shortcut menu, you can select functions for visibility and selectability and call the list of network objects of the selected network object type (Shortcut menu in the network object sidebar).
Changing the display of the network object sidebar
You can customize the position, size, and visibility of the window (Changing the display of windows).


