Structure of lists
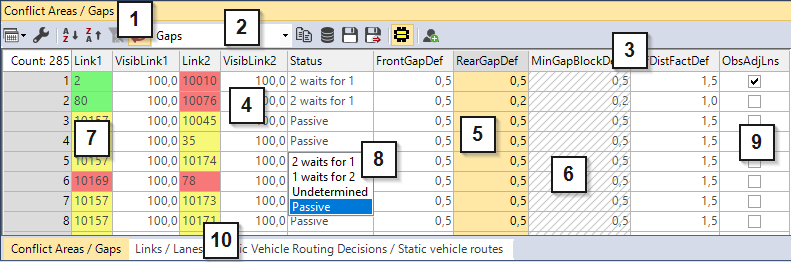
|
Element |
Description |
||||
|---|---|---|---|---|---|
|
(1) Title bar |
|
||||
| (2) Toolbar |
|
||||
|
(3) Column header |
|
||||
| (4) Data |
Attribute values. Functions are available via the shortcut menu. If you point to the first column of a list with the cursor, the row number is shown. |
||||
| (5) Orange cells | Data is selected in one or more cells, rows or columns, and can, for example, be copied or changed. | ||||
|
White cells |
Values you can change, e.g. of input attributes
|
||||
|
Gray cells |
Values of calculated attributes or result attributes. You cannot change them. | ||||
|
(6) Hatched cells |
Values of irrelevant attributes with no impact due to the values of other attributes, e.g. a Wiedemann 74 parameter, when for a driving behavior, the type Wiedemann 99 is selected. | ||||
|
(7) Red, green, yellow cells |
Only for conflict areas (Defining the right of way at conflict areas) | ||||
|
(8) Cells with list boxes |
For some attributes, in the cells, in list boxes, you can select or add attribute values.
|
||||
|
(9) Options |
Some cells of attributes contain a list of options that allows you to select or add attribute values. Options will be displayed, if the selection of multiple entries is allowed.
|
||||
|
(10) Tab |
When multiple lists are open, they are shown as tabs. You can thus quickly show the desired list in the foreground.
|
If the column width prevents the display of the entire text in a field, Vissim cuts off the text and indicates the missing text using omission points: "..."


 is shown when you click in the cell.
is shown when you click in the cell. button is displayed.
button is displayed.

 If this option is selected, the entry is considered.
If this option is selected, the entry is considered.
