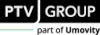Aus einem Visum-Netz können Sie einen Datenexport und -upload nach
|
Hinweise: Der Dashboards-Export steht Ihnen ab Service Pack 21-01-10 zur Verfügung. Um die Webanwendung Dashboards verwenden zu können, benötigen Sie ein Benutzerkonto und eine Lizenz, die die Verwendung von PTV Hub oder Visum Publisher einschließt. Nehmen sie mit uns Kontakt auf und erhalten Sie einen kostenlosen Testzugang https://www.ptvgroup.com/de/produkte/ptv-hub. |
Sie können aus Visum folgende Daten nach Dashboards exportieren:
- Netzobjekte und deren Attribute
- Trajektorien
1. Stellen Sie Folgendes sicher:
- In dem Netz, aus dem Sie exportieren möchten, ist eine mit Open Geospatial Consortium (OGC) konforme Projektion eingestellt (Koordinatensystem wählen und Koordinatensysteme)
- Es gibt keine leeren Geometrien, beispielsweise bestehen alle Polylinien aus mindestens zwei Punkten, die nicht denselben Punkt repräsentieren.
- Alle Geometrien liegen innerhalb des erlaubten Bereichs der Projektion.
- Die Anzahl der Trajektorien-Objekte für die Animation ist sinnvoll eingeschränkt. Damit stellen Sie sicher, dass nicht zu viele Fahrzeuge gleichzeitig fahren und die Animation flüssig abläuft. Beispielsweise können Sie SBA-Trajektorien nur für eine Auswahl von aktiven Strecken aufzeichnen (Simulationsbasierte dynamische Umlegung: Register Visualisierung) oder ÖV-Trajektorien einschränken. Aktuell können in Dashboards 20000 gleichzeitige Objekte ohne Verlust angezeigt werden.
2. Wählen Sie im Menü Datei > Exportieren den Eintrag Dashboards.
Das Fenster Visum öffnet sich, das Sie auffordert sich mit Ihrem PTV-Benutzerkonto anzumelden.
3. Klicken Sie auf die Schaltfläche Anmelden.
Ein Browserfenster mit der Anmeldeseite zum PTV-Benutzerkonto öffnet sich.
4. Melden Sie sich mit E-Mail Adresse und Passwort an.
5. Wechseln Sie zurück zu Visum.
Das Fenster Dashboards-Export - Datenquellen für Szenario zusammenstellen öffnet sich.
6. Ändern Sie gegebenenfalls die voreingestellte Auswahl der Netzobjekte und Attribute über die Schaltflächen Bearbeiten und Entfernen (Auswahl der Netzobjekte für den Dashboards-Export ändern).
7. Öffnen Sie gegebenenfalls über die Schaltfläche Auswahl öffnen eine gespeicherte Auswahl (Einstellungen für den Dashboards-Export einlesen).
|
Hinweis: Haben Sie den zur ausgewählten Matrix gehörenden Netzobjekttyp nicht zuvor ausgewählt, so werden diese automatisch vor dem Export zur Liste der zu exportierenden Netzobjekte mit dem Schlüsselattribut hinzugefügt. |
8. Klicken Sie auf die Schaltfläche 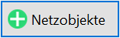 .
.
Das Fenster Dashboards-Export - Netzobjekte auswählen öffnet sich.
9. Wählen Sie in der Auswahlliste Netzobjekttyp den gewünschten Eintrag aus.
10. Wählen Sie im unteren Teil des Fensters die gewünschten Attribute des ausgewählten Netzobjekttyps aus, die Sie exportieren möchten (Auswahl von Attributen)
|
Hinweise: Falls Sie für ein Attribut ein Subattribut auswählen, das mehrere Ausprägungen hat, wählen Sie immer alle Ausprägungen aus und nicht nur einzelne. |
11. Wählen Sie gegebenenfalls die Option Nur aktive Netzobjekte exportieren aus.
|
Hinweise: Aliasse von Attributen werden automatisch mit exportiert und werden in Dashboards als Attributnamen verwendet. Sie können direkt im Fenster Aliasse für Attribute einfügen, indem Sie mit der rechten Maustaste auf das gewünschte Attribut klicken und im Kontextmenü den Eintrag Alias einfügen auswählen. Die Attribute werden in der Sprache exportiert, die Sie für die Visum-Oberfläche eingestellt haben (Sprache einstellen). Die Geometrien der relevanten Netzobjekte werden automatisch exportiert, um sie wie gewohnt in der Karte darstellen zu können. |
13. Wiederholen Sie die Schritte 8 bis 12 um andere Netzobjekttypen für den Export auszuwählen.
14. Klicken Sie gegebenenfalls auf die Schaltfläche  , wenn Sie Beziehungen exportieren möchten.
, wenn Sie Beziehungen exportieren möchten.
Das Fenster Dashboards-Export - Matrizen auswählen öffnet sich.
15. Nehmen Sie die gewünschten Einstellungen vor.
| Element | Beschreibung |
|---|---|
|
Matrix-Typ |
Wählen Sie in der Auswahlliste den gewünschten Typ aus.
Hinweis Der Export ist begrenzt auf maximal 1600 Matrizen, bzw. 4 Millionen Werte. |
|
Attributauswahl |
Wählen Sie die Attribute aus, die Sie exportieren möchten. Ist kein Attribut ausgewählt, wird das Schlüsselattribut automatisch exportiert. |
|
Nur aktive exportieren |
Ist die Option ausgewählt, werden nur die Werte der Matrix zugehörigen aktiven Netzobjekte exportiert. |
16. Bestätigen Sie mit OK.
17. Klicken Sie gegebenenfalls auf die Schaltfläche 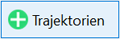 , wenn Sie Trajektorien exportieren möchten.
, wenn Sie Trajektorien exportieren möchten.
Das Fenster Dashboards-Export - Trajektorie hinzufügen öffnet sich.
18. Nehmen Sie die gewünschten Einstellungen vor.
| Element | Beschreibung |
|---|---|
|
Trajektorien-Typ |
Wählen Sie in der Auswahlliste den gewünschten Typ aus. Informationen zu Trajektorien-Typen und den Attributen, die automatisch exportiert werden, finden Sie im Hinweis unten. Hinweise Wenn Sie Trajektorien des Typs SBA exportieren möchten, muss das Verfahren IV-Umlegung mit SBA zuvor mit der aktivierten Option Fahrzeugtrajektorien für Visualisierung aufzeichnen gerechnet worden sein (Parameter der simulationsbasierten dynamischen Umlegung). SBA-Trajektorien aus einer Makro-Meso Simulation, bei denen es mehrere Meso-Bereiche gibt, können ebenfalls exportiert werden. Möchten Sie Trajektorien von ABM-Touren exportieren, müssen Sie die zeitgleich existierenden Elemente für den Export auf maximal 20 000 begrenzen. |
|
Name |
Geben Sie einen Namen für die ausgewählten Daten ein. |
Register Zeitlicher Verlauf
| Element | Beschreibung |
|---|---|
|
Gesamte Analyseperiode |
Ist die Option ausgewählt, wird die gesamte Analyseperiode für den Export verwendet (Analyseperiode und Analysezeitintervalle festlegen). |
|
Expliziter Bereich |
Ist die Option ausgewählt, geben Sie in die Eingabefelder Von und Bis Anfang und Ende des zu exportierenden Zeitabschnitts der Analyseperiode ein. Ist im Netz ein Wochen- oder Jahreskalender eingestellt, können Sie den zu exportierenden Zeitraum auf bestimmte Kalendertage einschränken. |
|
Export mit maximaler Genauigkeit |
Hinweis Die Option ist nicht verfügbar, wenn Sie bei Trajektorien-Typ den Eintrag SBA: Fahrzeuge und Signalgeber ausgewählt haben. |
|
ÖV-Wege exportieren |
Hinweis Die Option ist nur verfügbar, wenn Sie bei Trajektorien-Typ den Eintrag DRT: Touren und Trips verfügbar ausgewählt haben. |
|
Nur aktive Fahrplanfahrten und Haltestellen exportieren |
Ist die Option ausgewählt, werden nur aktive Fahrplanfahrten und Haltestellen beim Export der ÖV-Trajektorien berücksichtigt. Hinweise
|
|
Fahrplanfahrtverläufe auf aktive Strecken einschränken |
Ist die Option ausgewählt, werden nur Fahrplanfahrtverläufe auf aktiven Strecken beim Export der ÖV-Trajektorien berücksichtigt. Hinweis Die Option ist nur verfügbar, wenn Sie bei Trajektorien-Typ den Eintrag Fahrplan: Fahrplanfahrten und Haltestellen oder DRT: Touren und Trips ausgewählt haben. |
Register Objektauswahl
|
Hinweis: Das Register ist nur verfügbar, wenn Sie die Option ABM: Trips und Aktivitätsausübungen ausgewählt haben. |
| Element | Beschreibung |
|---|---|
|
Trips exportieren |
Ist die Option ausgewählt, werden alle vorhandenen Trips exportiert. Sie sollten die Anzahl der zu exportierenden Elemente durch Filter einschränken, da sonst die Darstellung in Dashboards nicht mehr sinnvoll funktioniert. Hinweis Der Export wird abgebrochen, wenn mehr als 20000 Trajektorien zeitgleich existieren. |
|
Aktivitätsausübungen exportieren |
Ist die Option ausgewählt, werden alle vorhandenen Aktivitätsausübungen exportiert. Sie sollten die Anzahl der zu exportierenden Elemente durch Filter einschränken, da sonst die Darstellung in Dashboards nicht mehr sinnvoll funktioniert. Hinweis Der Export wird abgebrochen, wenn mehr als 20000 Trajektorien zeitgleich existieren. |
|
Nur aktive Fahrplanfahrten |
Ist die Option ausgewählt, werden nur aktive Fahrplanfahrten berücksichtigt. |
|
Räumlichen Filter verwenden |
Es werden die aktiven Netzobjekte berücksichtigt, die durch eine räumliche Auswahl oder Netzobjektfilter ausgewählt wurden (Netzobjekte über die räumliche Auswahl aktiv und passiv setzen und Netzobjekte über Filter aktiv und passiv setzen) Berücksichtigt werden die Netzobjekte Strecken, Standorte und Haltestellenbereiche. |
|
Tripfilter |
Geben Sie eine bool-wertige Formelausdruck für die Einschränkung der Menge der Trips für den Export ein. Beispiel [NSegCode]="C" filtert alle Trips des Nachfragsegnments mit dem Code C |
| Aktivitätsausübungsfilter |
Geben Sie einen bool-wertigen Formelausdruck für die Einschränkung der Menge der Aktivitätsausübungen für den Export ein. Beispiel [Schedule\Person\empl_pct]>0 filtert alle Aktivitätsausübungen der Tagespläne von Personen, die mehr als 0 Prozent arbeiten. |
| Filter getrennt auswerten |
Ist die Option ausgewählt, werden beide Filter getrennt von einander angewendet und die Schnittmenge der Objekte aus beiden Filtern exportiert. |
|
Aktivitätsausübungsfilter zusätzlich für Trips verwenden |
Ist die Option ausgewählt, werden nur Trips berücksichtigt, die von den gefilterten Aktivitätsausübungen berührt sind (z.B. sind nur Supermärkte aktiv, will man nur Einkaufswege dorthin sehen). Es werden nur solche Trips berücksichtigt, deren Start oder Ziel eine ‚aktive‘ Aktivitätsausübung ist. |
| Tripfilter zusätzlich für Aktivitätsausübungen verwenden | Ist die Option ausgewählt, werden nur Aktivitätsausübungen berücksichtigt, die von den gefilterten Trips berührt sind (z.B. sind nur Freizeit-Trips von Familien mit Kindern aktiv, und man will nur deren Aktivitätsausübungen sehen) |
Register Kurzwegsuche
|
Hinweis: Das Register ist nur verfügbar, wenn Sie die Option ABM: Trips und Aktivitätsausübungen ausgewählt haben. |
| Element | Beschreibung |
|---|---|
|
Bereich IV-Trips |
In der Tabelle können Sie für jedes Nachfragesegment ein Streckenattribut für den Widerstand des IV-Verkehrssystems festlegen. |
|
Bereich ÖV-Trips |
Einstiegshaltestellen-Nummer Geben Sie ein benutzerdefiniertes Attribut an, das die Nummer der Einstiegshaltestelle enthält. Ausstiegshaltestellen-Nummer Geben Sie ein benutzerdefiniertes Attribut an, das die Nummer der Ausstiegshaltestelle enthält. Zugangsknoten-Nummer eines Standortes Verkehrssystem für Fußweg |
| Bereich Abfahrt am Haltestellenbereich |
Geben Sie die maximale Abweichung der Abfahrt von der angegebenen Abfahrtszeit (ggf. zuzüglich Gehzeit) an: nach vorne (-) Wert für die maximale Abweichung nach vorne in Sekunden nach hinten (+) Wert für die maximale Abweichung nach hinten in Sekunden Widerstand Geben Sie zur Berechnung des Widerstands die Max. Anzahl der Umsteigevorgänge und Faktoren für die Berechnung des Suchwiderstands ein. SuchWid = x • Reisezeit in Minuten + y • Umsteigehäufigkeit |
|
Rückwärtskorrektur |
19. Speichern Sie gegebenenfalls Ihre Einstellungen über die Schaltfläche Auswahl speichern (Einstellungen für den Dashboards-Export speichern).
Das Fenster Dashboards-Export - Szenario auswählen öffnet sich. Es wird eine Liste aller verfügbaren Modelle mit den dazugehörigen Szenarien angezeigt.
|
Tipp: Über die Schaltfläche Zurück gelangen Sie wieder in die Visum Exporteinstellungen, um diese gegebenenfalls zu ändern oder zu speichern. |
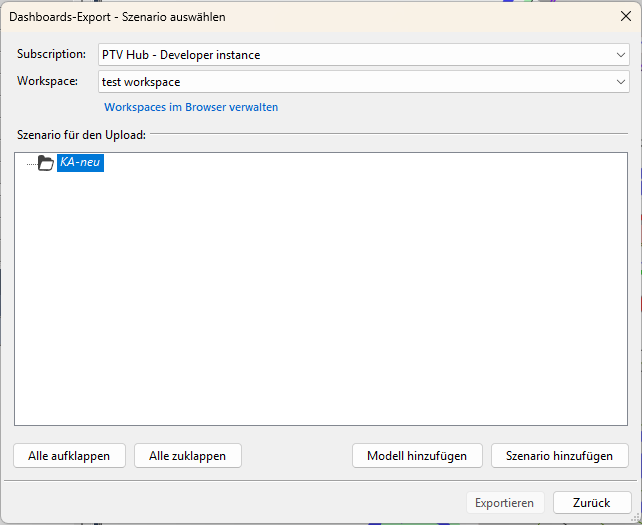
20. Wählen Sie gegebenenfalls die gewünschte Subscription aus, in die Sie exportieren möchten.
21. Wählen Sie in der Auswahlliste den gewünschten Arbeitsbereich aus, in den Sie die Daten exportierten möchten.
22. Wählen Sie das gewünschte Modell aus, oder legen Sie über die Schaltfläche Modell hinzufügen ein neues Modell an.
23. Wählen Sie das gewünschte Zielszenario aus, oder markieren Sie das gewünschte Modell und legen Sie über die Schaltfläche Szenario anlegen ein neues Szenario an, in das Sie die Daten exportieren möchten.
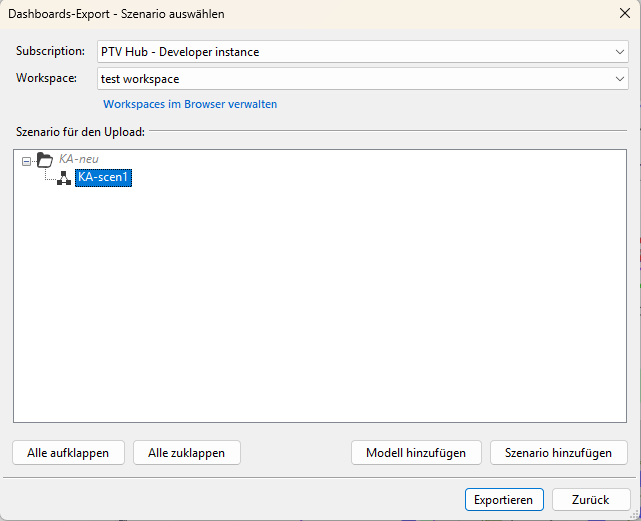
|
Hinweis: Enthält das Zielszenario bereits Daten, werden diese gelöscht und durch die neuen ersetzt. Die Verknüpfung der alten Datenquellen zu Dashboards, die diese anzeigen, bleibt bestehen und wird auf die neuen Datenquellen übertragen. Dadurch können Sie die Daten eines Szenarios schnell aktualisieren und bereits erstellte Dashboards weiter verwenden. |
24. Klicken Sie auf die Schaltfläche Exportieren.
Visum exportiert die ausgewählten Daten. Im Anschluss werden diese automatisch vom Data Transfer Tool hochgeladen und in Dashboards für die Darstellung in Dashboards vorbereitet (PTV Vision Data Transfer Tool verwenden). Sobald Visum die Daten exportiert hat, können Sie Visum wieder verwenden.
|
Hinweis: Die folgenden Attribute werden bei Trajektorien immer exportiert. Es wird zwischen statischen und dynamischen Attributen unterschieden. Statische Attribute ändern ihren Wert, im Gegensatz zu dynamischen Attributen, über die Zeit nicht. Werden Trajektorien in einem Dashboard eingefärbt nach einem Attribut dargestellt, bleiben die statischen Werte und somit die Farbe einer Trajektorie die gesamte Simulationszeit gleich (bspw. Verkehrssystem), die Werte und somit auch die Farbe einer Trajektorie, die über ein dynamisches Attribut klassifiziert wurde, können sich während der Simulationszeit ändern (bspw. geglättete Geschwindigkeit). Für die Darstellung der Trajektorien ist es notwendig, dass für alle Trajektorienobjekte Koordinaten exportiert werden. Alle weiteren Attribute für Objekte sind im folgenden aufgelistet: Export des Typs „Fahrplan: Fahrplanfahrten und Haltestellen“:Attribute für Fahrplanfahrten:
Attribute für Haltestellen:
Export des Typs DRT: Touren und Trips:Attribute für DRT-Trajektorien:
Export des Typs SBA: Fahrzeuge und Signalgeber:Attribute Fahrzeuge
Attribute Signalgeber:
Export des Typs ABM: Trips und AktivitätsausübungenAttribute Trips
Attribute Aktivitätsausübungen
|
 Ist die Option ausgewählt, werden beim Export alle Positions- und Attributänderungen exportiert.
Ist die Option ausgewählt, werden beim Export alle Positions- und Attributänderungen exportiert. Ist die Option nicht ausgewählt, können Sie im Eingabefeld
Ist die Option nicht ausgewählt, können Sie im Eingabefeld