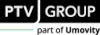|
Hinweis: Sie können Dateien vom Typ *.xml importieren, die das railML®-Schema in der Version 2.0, 2.1 oder 2.2 realisieren. Für den Import wählen Sie nur eine Datei aus, die jedoch auf weitere über ein „include”-Statement verweisen kann. Diese müssen im gleichen Verzeichnis liegen wie die ausgewählte Datei. |
1. Wählen Sie im Menü Datei den Eintrag Importieren > RailML.
Das Fenster Import von RailML öffnet sich.
2. Wählen Sie das Register Grundeinstellungen.
3. Klicken Sie neben Import aus Datei auf die Schaltfläche  .
.
Das Fenster RailML-Datei öffnen öffnet sich.
4. Wählen Sie die gewünschte Datei aus.
5. Klicken Sie auf die Schaltfläche Öffnen.
Der Dateiname und der Pfad werden im Eingabefeld übernommen.
6. Nehmen Sie weitere gewünschte Einstellungen vor.
|
Element |
Beschreibung |
|
Umfang des Imports |
Hier legen Sie fest, welche Daten importiert werden. Nur Fahrplandaten Ist die Option ausgewählt, werden nur Fahrplandaten importiert. Fahrplandaten und Umläufe Ist die Option ausgewählt, werden Fahrplan- und Umlaufdaten importiert. Die Umläufe werden in die im Register Umlauf-Import angegebene Umlaufversion eingefügt (Register Umlauf-Import). Hinweis Der Umlaufbildungszeitraum der ausgewählten Umlaufversion muss mindestens die Importperiode umfassen. Vor dem Import sollten Sie daher den Umlaufbildungszeitraum überprüfen. Nur Umläufe Ist die Option ausgewählt, werden nur Umlaufdaten importiert. Die Umlaufinformationen werden beim Import bestehenden Fahrtabschnitten zugewiesen. Hinweis Voraussetzung für die Option ist, dass die benötigten Fahrplandaten im Zielnetz bereits vorhanden sind und die trainPartIDs gemäß der nachfolgenden Namenskonvention gebildet sind: tp_<Fahrplanfahrt-Nummer>_<Fahrplanfahrtabschnitts-Nummer>_<Von-Fahrzeitprofil-Index> Die Fahrplandaten sollten also aus Visum exportiert, extern um Umläufe erweitert und wieder in Visum importiert werden. Fahrzeugdaten importieren Ist die Option ausgewählt, werden Fahrzeuginformationen aus den railML®-Daten ,vehicle' und ,formation' gelesen und in Visum zugeordnet. Dabei werden ,vehicles' zu Fahrzeugeinheiten und ,formations' zu Fahrzeugkombinationen. An den beim Import entstehenden Fahrplanfahrtabschnitten bzw. Umläufen wird die dem railML®-Attribut ,formationRef" entsprechende Fahrzeugkombination gesetzt. Für die Zuordnung von Fahrzeugen und Fahrzeugkombinationen können Sie weitere Optionen auswählen: Nur Attribut „Code“ verwenden Ist die Option ausgewählt, wird vor dem Einfügen eines neuen Fahrzeugs oder einer neuen Fahrzeugkombination geprüft, ob es bereits Objekte mit dem gleichen „Code“ gibt. Alle Attribute verwenden Ist die Option ausgewählt, wird vor dem Einfügen eines neuen Fahrzeugs oder einer neuen Fahrzeugkombination geprüft, ob es bereits Objekte mit den gleichen Attributwerten gibt. |
|
Richtungen |
Die Richtungen der in Visum entstehenden Linienrouten werden aus der Zugnummer bestimmt. Ist keine Zugnummer angegeben, wird die Hinrichtung angenommen. Ist eine Nummer angegeben, können Sie über die Option festlegen, ob gerade Nummern als Hinrichtungen angelegt werden und ungerade als Rückrichtungen oder umgekehrt. |
|
Linienroute |
Als Laufweginformation liegt eine Folge von Haltepunkten in Visum vor. Hinzu kommen Informationen zu Ankunfts- und Abfahrtszeiten sowie Ein- und Ausstiegen. Für jeden Haltepunkt mit Halt wird in Visum ein Routenpunkt auf der Linienroute erzeugt. Dabei ist es unerheblich, ob es sich um einen verkehrlichen oder betrieblichen Halt handelt. Über folgende Optionen können Sie die Anzahl der Routenpunkte konstant halten oder zusätzliche Routenpunkte für Haltepunkte (OCP) ohne Halt (ocpType != pass) einfügen. Keine Ist die Option ausgewählt, werden nur die Routenpunkte für Haltepunkte mit Halt erzeugt, keine zusätzlichen. für OCPs mit Zeitangabe Ist die Option ausgewählt, werden Routenpunkte für alle Haltepunkte erzeugt, die in der railML®-Datei mit Zeitangaben enthalten sind und im Zielnetz gefunden wurden. für OCPs mit Zeit- oder Nach-Längenangabe Ist die Option ausgewählt, werden Routenpunkte auch für alle Haltepunkte erzeugt, die in der railML®-Datei mit einer Zeitangabe oder Nach-Längenangabe (‚distance‘) versehen sind. für im Laufweg vorkommende OCPs Ist die Option ausgewählt, werden Routenpunkte für alle Haltepunkte erzeugt, die in der railML®-Datei enthalten sind und im Zielnetz gefunden wurden, auch jene ohne Zeiten oder Längen. |
|
Keine Warnungen während des Imports anzeigen |
Mit dieser Option können Sie die Anzeige von Warnungen unterdrücken. |
|
Änderungsstatistik anzeigen |
Ist die Option ausgewählt, erstellt Visum während des Einlesens eine Modelltransferdatei, die alle durch das Einlesen verursachten Änderungen enthält. Die Datei liegt in dem für Modelltransferdateien festgelegten Projektverzeichnis. Sie öffnet sich nach dem Einlesen automatisch. |
7. Nehmen Sie auf den anderen Registern die gewünschten Einstellungen vor.
Register Abbildung auf Zielnetz
|
Element |
Beschreibung |
|
Punktuelle Ortsinformation (Haltepunkte) |
Die Suche nach Entsprechungen im Zielnetz kann auf unterschiedlichen Detaillierungsebenen erfolgen. Sie können entweder nur ein primäres Visum-Attribut auswählen, um Betriebsstellen („ocp”) auf jeweils einen Haltepunkt abzubilden, oder zusätzlich ein sekundäres Visum-Attribut für Gleisinformationen innerhalb der Betriebsstelle auswählen. Darüber hinaus können Sie Streckeninformationen abgleichen. Im primären Haltepunkt-Korrespondenz-Attribut Leerzeichen und Unterstrich identifizieren Ist die Option ausgewählt, werden in der railML®-Datei und in Visum Leerzeichen durch Unterstriche ersetzt, bevor nach Entsprechungen gesucht wird. Hinweise Diese Option ist sinnvoll, wenn in der einzulesenden Datei Leerzeichen statt Unterstriche verwendet werden. Da in Visum die benötigten Codes eindeutig sein müssen, scheitert ein Import mit dieser Option, falls sich zwei Haltepunkte im Identifikationsattribut nur durch dieses Zeichen unterscheiden. Primäres Korrespondenz-Attribut (laufwegunabhängig) Auswahl eines Attributs im Zielnetz, das jede Betriebsstelle auf einen Haltepunkt abbildet. Sekundäres Korrespondenz-Attribut (laufwegabhängig) Optional Auswahl eines weiteren Attributs, um Gleisinformationen innerhalb einer Betriebsstelle (‚trackinfo‘) in einem Visum-Attribut zu speichern. |
|
Lineare Ortsinformation (Strecken) |
Neben Haltepunktinformationen können Sie ein oder zwei Korrespondenz-Attribute für Streckeninformationen auswählen, um den genauen Laufweg zu importieren. Wenn Sie keine laufwegabhängigen Attribute auswählen, werden Linienrouten über die Kurzwegsuche ermittelt. |
|
Hinweis: Fehlende oder nicht eindeutige Informationen für den Verlauf von Linienrouten werden beim railML®-Import in Visum stets über Kurzwegsuchen ermittelt. |
Register Routing
|
Element |
Beschreibung |
|
Parameter für die Kurzwegsuche |
Hier können Sie folgende Optionen für das Routing beim Import einstellen. Suchkriterium Über die Auswahlliste können Sie angeben, nach welcher Bedingung der Kurzweg ermittelt werden soll.
Umwegfaktor Ist die Länge des gefundenen Routenwegs größer als der eingegebene Umwegfaktor x der Luftlinie, dann wird die Suche wiederholt und über gesperrte Abbieger und Strecken geroutet. Geben Sie den gewünschten Faktor in das Eingabefeld ein. Auch über gesperrte Strecken routen Ist die Option ausgewählt, werden für die Routensuche auch die für das ausgewählte Verkehrssystem gesperrten Strecken berücksichtigt. Auch über gesperrte Abbieger routen Ist die Option ausgewählt, werden für die Routensuche auch die für das ausgewählte Verkehrssystem gesperrten Abbieger berücksichtigt. Hinweis Das Routing ist zweistufig. Die Optionen zu den gesperrten Objekten sollten zunächst nicht ausgewählt sein, da sonst ggf. über gesperrte Objekte geroutet wird, obwohl es einen anderen Weg gibt, der ohne das Öffnen der Objekte möglich ist. |
|
|
Wenn kein Kurzweg gefunden oder Länge > [Umwegfaktor] x Luftlinie, Suche wiederholen und über gesperrte Strecken und Abbieger routen Ist die Option ausgewählt, so wird zunächst nicht über gesperrte Objekte geroutet. Wird auf diese Weise kein Kurzweg gefunden, erfolgt eine neue Suche auch über gesperrte Strecken und Abbieger. |
|
|
Wenn kein Kurzweg gefunden oder Länge > [Umwegfaktor] x Luftlinie Nicht einfügen Ist die Option ausgewählt, werden die Linien- oder Systemrouten der Netzdatei nicht eingelesen. Nur einfügen, wenn Öffnen einer direkten Strecke möglich Ist die Option ausgewählt, werden Linien- oder Systemrouten nur eingelesen, wenn die betreffenden Strecken für das ausgewählte Verkehrssystem geöffnet werden können. Immer einfügen; direkte Strecke wird geöffnet wenn möglich, ansonsten eingefügt Ist die Option ausgewählt, werden Linien- oder Systemrouten eingelesen, und fehlende Strecken im Routenweg werden neu eingefügt. Sie können den Typ für die neuen Strecken in der Auswahlliste wählen (Streckentypen festlegen). Streckentyp neu eingefügter Strecken Hier legen Sie den Streckentyp für neu eingefügte Strecken fest. Ein Klick auf das Streckentyp geöffneter Strecken setzen auf Hier können Sie einen speziellen Streckentyp für geöffnete Strecken festlegen. So lässt sich später nachvollziehen, welche Strecken beim Lesen geöffnet wurden. Ein Klick auf das |
Register Verkehrssysteme
|
Hinweis: Die Einstellungen im Register Verkehrssysteme sind nur zugänglich, wenn Sie im Register Grundeinstellungen eine railML®-Datei ausgewählt haben. |
|
Element |
Beschreibung |
|
Importieren |
In dieser Spalte können Sie je Verkehrsgattung festlegen, ob sie als Visum-Verkehrssystem importiert werden soll. Ist das Kontrollkästchen inaktiv, wird die Verkehrsgattung nicht importiert. |
|
Gattungscode Gattungsbezeichnung |
Anzeige der Attribute ‚abbreviation‘ und ‚name‘ aus der railML®-Datei Hinweis Wenn Sie den Mauszeiger über die Spalten bewegen, zeigt ein Tooltipp zusätzlich den Wert der railML®-Attribute ‚description‘ und ‚trainUsage‘ an. Dies ist beispielsweise hilfreich, wenn Sie den Import von Leerfahrten verhindern möchten. Diese haben die Ausprägung ‚deadrun = true‘. |
|
VSys-Code VSys-Name |
Kurz- und Langbezeichner des importierten Verkehrssystems Hinweise Über eine Auswahlliste in der Spalte VSys-Code können Sie das gewünschte Verkehrssystem auswählen. Diese enthält alle im Netz vorhandenen ÖV-Linien-Verkehrssysteme. Sie können mehrere Verkehrsgattungen zu einem Visum-Verkehrssystem zusammenfassen, indem Sie für alle Verkehrsgattungen den gleichen VSys-Code und VSys-Namen eingeben. |
|
Leerfahrt |
Anzeige der Eigenschaft ‚deadRun‘ aus der railML®-Datei Hinweis Die Anzeige kennzeichnet Leerfahrten, die Sie bei Bedarf über die Option Importieren vom Import ausschließen können. |
|
Alle an |
Über die Schaltfläche können Sie alle Gattungen für den Import auswählen. |
|
Alle aus |
Über die Schaltfläche können Sie alle Gattungen für den Import ausschalten. |
Register Kalender und Zeitangaben
|
Element |
Beschreibung |
|
Kalender des Zielnetzes |
Kalendertyp Hier wird der Kalendertyp des geladenen Visum-Netzes angezeigt. Hinweise Ist kein Kalender eingestellt, ist immer der Verkehrstag täglich ausgewählt. Ein Import in einen Wochenkalender ist nicht möglich. Wenn Sie einen abweichenden Kalendertyp benötigen, stellen Sie diesen vor dem Import in Visum ein. Alle Fahrplanfahrtabschnitte als ‚täglich‘ importieren Ist die Option ausgewählt, wird am Ende des Importvorgangs für alle Fahrplanfahrtabschnitte der Verkehrstag auf den Wert täglich gesetzt. |
|
Filter |
Kalender des Quellnetzes Hier wird der Datumsbereich der Quelldatei angezeigt. Der importierte Zeitraum wird mit dem in Visum eingestellten Kalender verschnitten. Über den Filter können Sie aus diesem Datumsbereich Tage auswählen. Dann werden nur Fahrten importiert, die an den von Ihnen festgelegten Tagen verkehren. Über die Schaltfläche Über die Schaltfläche Hinzufügen fügen Sie einen Stichtag der Liste hinzu. Über die Schaltfläche Löschen können Sie die in der Liste markierten Stichtage löschen. Über die Schaltfläche Alle löschen können Sie alle Stichtage gleichzeitig löschen. Hinweis Gibt es keine Überschneidung zwischen Kalender des Quellnetzes und Kalender des Zielnetzes, dann erfolgt der Import folgendermaßen:
|
|
Zeitverschiebungen |
Zeitverschiebung im Zielnetz in Bezug auf UTC Hier können Sie die Ankunfts- und Abfahrtszeiten von Fahrten in Visum in Bezug auf die koordinierte Weltzeit verschieben. Eine Verschiebung um eine Stunde entspricht der MEZ. |
|
Zeitangaben am ocpTT-Element |
Liste der Werte des railML©-Attributs ‚scope‘ im railML©-Element ‚times‘. Aus diesen Werten werden die Abfahrts- und Ankunftszeiten für Visum entnommen. Der an erster Position stehende Eintrag hat beim Import die höchste Priorität, der letzte Eintrag die niedrigste. Über die beiden Pfeile können Sie markierte Zeitangaben in der Liste nach oben oder unten bewegen. |
Register Namen für Fahrplandaten
|
Hinweise: In diesem Register legen Sie fest, aus welchen Daten die Namen der Linien und Fahrplanfahrten in Visum gebildet werden. Jeweils die rechte Liste enthält die Daten, aus denen sich die Namen in der gegebenen Reihenfolge zusammensetzen. Die linke Liste enthält alle Daten, die für die Namensbildung zur Verfügung stehen. Gibt es in Visum eine Linie mit den angegebenen Namensbestandteilen, wird diese verwendet, falls das Verkehrssystem passt. Gibt es keine Linie mit dem angegebenen Namen, wird eine neue angelegt. Gibt es eine namensgleiche Linie, aber mit einem anderen als dem verlangten Verkehrssystem, gelingt der Import für diese Linie nicht. Diese Situation kann vermieden werden, wenn der Verkehrssystem-Code als Bestandteil des Liniennamens ausgewählt wird. |
8. Nehmen Sie im Bereich Linienroutenname die gewünschte Einstellung vor.
|
Element |
Beschreibung |
|
Name der Linienroute wie Name der Fahrt |
Ist die Option ausgewählt, wird der Name der Fahrt auch für die Linienroute und das Fahrzeitprofil genutzt. Hinweis Existiert bereits eine Linienroute oder ein Fahrzeitprofil mit diesem Namen, wird eine Endung (1, 2, etc.) angehängt. |
|
Name der Linienroute aus erster und letzter Betriebsstelle des Laufwegs |
Ist die Option ausgewählt, wird als Name für die Linienroute die Zusammensetzung erster OCP_letzter OCP verwendet, bei Konflikten gegebenenfalls ergänzt um eine fortlaufende Nummer. |
9. Nehmen Sie im Bereich Linienname die gewünschten Einstellungen für die Zusammensetzung der Liniennamen vor.
10. Wählen Sie im Bereich Verfügbare Elemente in der linken Liste den Eintrag, den Sie zum Liniennamen hinzufügen möchten.
11. Klicken Sie auf das Symbol  .
.
Der Eintrag wird in die rechte Liste über dem aktuell ausgewählten Eintrag eingefügt.
12. Fügen Sie bei Bedarf weitere Einträge hinzu.
|
Hinweis: Sie können einen Eintrag aus der rechten Liste löschen, indem Sie den gewünschten Eintrag auswählen und auf die Schaltfläche |
13. Ändern Sie bei Bedarf die Reihenfolge der Elemente über die Pfeile  und
und  .
.
14. Ändern Sie bei Bedarf im Eingabefeld Trennzeichen das Zeichen zur Trennung mehrerer Namenskomponenten
|
Hinweise: Das Semikolon ist als Trennzeichen nicht erlaubt. Eine Vorschau zeigt die aktuelle Zusammensetzung der Liniennamen an. |
15. Legen Sie auf die gleiche Weise im Bereich Fahrtname fest, aus welchen Daten die Fahrtnamen gebildet werden sollen.
16. Geben Sie in die Eingabefelder Fester Namensbestandteil für Linie und Fester Namensbestandteil für Fahrt jeweils die gewünschte Zeichenfolge ein.
|
Hinweis: Diese Zeichenfolge steht für die Namensbildung als Eintrag Fester Namensbestandteil zur Verfügung. |
Register Attribute für Fahrplandaten
|
Element |
Beschreibung |
|
Kennzeichnung importierter Fahrten |
Kennzeichen Angabe des gewünschten Namens für den Import in Attribut Auswahl des Fahrplanfahrt-Attributs, das das angegebene Kennzeichen (Name) speichert Fahrzeuginformation übernehmen in Attribut Die eingelesene Fahrzeuginformation wird in dem ausgewählten Fahrplanfahrtsabschnittsattribut als Text gespeichert (Ermittlung der Fahrzeuge (aus RollingStock)). |
| Trennzeichen für TafTapTsiTrainID |
Diese Einstellung ist nur relevant, wenn Sie die ‚tafTapTsiTrainID‘ importieren möchten. Geben Sie hier das Trennzeichen an, das verwendet werden soll, wenn Sie die ‚tafTapTsiTrainID‘ einlesen möchten. TAF/TAP TSI ist eine Methode zur Bezeichnung einer eindeutigen Zugnummer, die für die Identifizierung von Zugläufen verwendet werden kann. Die ID besteht aus den folgenden Angaben, die mit dem angegebenen Trennzeichen und in der gelisteten Reihenfolge zusammengesetzt werden:
Die ID wird als ein String importiert. Das Trennzeichen kann auch ein Leerzeichen sein. Standardmäßig wird der Bindestrich verwendet. Haben Sie in der Tabelle ein Zielattribut für die Information ‚OperationalTrain_VirTapTsi_TafTapTsiTrainID‘ ausgewählt, wird der zusammengesetzte String in diesem Attribut gespeichert. |
|
Attributauswahl für weitere Informationen |
Nicht aufgeführte Informationen in benutzerdefinierte Attribute übernehmen
|
|
Tabelle |
Information Auflistung von Informationen, die beim Import zusätzlich nach Visum übertragen werden können. Eine Information ist in der Regel ein railML©-Attribut eines railML©-Elements, das am vorgegebenen Netzobjekttyp im gewählten Zielattribut in Visum gespeichert wird. Für Fahrplandaten gibt es zudem folgende Systeminformationen:
Diese haben keine Entsprechung in der railML©-Datei. Visum definiert eine Menge von Informationen vor, die nicht in jeder railML©-Datei zur Verfügung stehen. Eine Information wird nach Visum übernommen, wenn in der Tabelle ein Zielattribut ausgewählt ist. Sie können zu diesem Zweck benutzerdefinierte Attribute für alle Quellattribute einfügen und sie in der Tabelle zuzuordnen. RailML-Element Anzeige der Quelle des Attributs Hinweise Nur Attribute aus ‚commercial trains‘ werden an Fahrplanfahrten geschrieben. Attribute aus ‚operational trains‘ werden an Fahrplanfahrtabschnitte geschrieben. RailML-Attribut Name des railML®-Attributs NetzobjektTyp Visum-Objekt, das die Information speichert ZielAttrId Attribut, das die Information speichert |
|
Wichtige Informationen zusätzlich anzeigen |
Hinweis Beim Import oder Speichern einer *.puti Datei werden die sichtbaren Einträge berücksichtigt. Je nach Einstellung der Option Nicht aufgeführte Informationen in benutzerdefinierte Attribute übernehmen werden angezeigte Attribute importiert und automatisch generierten benutzerdefinierten Attributen zugewiesen oder nicht. |
|
Benutzerdefinierte Attribute erzeugen |
Über die Schaltfläche können Sie automatisch benutzerdefinierte Attribute für alle nicht zugeordneten Quellattribute erzeugen. Dabei handelt es sich um Attribute der Importdatei mit Zuordnungen zu im Zielnetz nicht existierenden Attributen. |
|
Hinweise: Sie können die Spalten alphabetisch sortieren. Klicken Sie mit der rechten Maustaste auf den Spaltennamen und wählen Sie die Option über das Kontextmenü aus. Wenn Sie ein Attribut nicht übernehmen möchten, können Sie im Attributauswahlfenster den Eintrag keine Auswahl wählen. Die entsprechende railML®-Information wird dann nicht eingelesen. Gleiches gilt für das optionale Kennzeichen und die Fahrzeuginformation. |
Register Umlauf-Import
|
Element |
Beschreibung |
|
Import in Umlaufversion |
Über die Schaltfläche können Sie die Umlaufversion auswählen, in die Sie die Daten importieren möchten. Umlaufversion bearbeiten Bei Bedarf können Sie Eigenschaften der ausgewählten Umlaufversion über die Schaltfläche ändern (Umlaufversion bearbeiten) neue Umlaufversion anlegen Alternativ können Sie über diese Schaltfläche eine neue Umlaufversion einfügen (Umlaufversion einfügen) möglicher Umlaufbildungszeitraum Gibt den möglichen Umlaufbildungszeitraum an. Der mögliche Umlaufbildungszeitraum wird aus der in Visum eingestellten Kalenderperiode (Kalender auswählen) und der in der railML®-Datei festgelegten Fahrplanperiode (timetablePeriod) ermittelt. Der in der Umlaufversion eingestellte Umlaufbildungszeitraum muss innerhalb des möglichen Umlaufbildungszeitraumes liegen. Leerfahrten importieren Die Option ist aktiviert, wenn die Umlaufversion, in die importiert werden soll, die Eigenschaft ‚Umsetzen zulässig‘ hat. RailML®-Elemente vom Typ ‚blockpart‘ mit dem railML®-Attribut ‚mission=emptyRun‘ werden dann importiert. |
|
Code und Name für Umlauf |
Hier können Sie Einstellungen für die Zusammensetzung der Codes und der Namen der Umläufe vornehmen, ähnlich wie für Linien- und Fahrtnamen im Register Namen für Fahrplandaten(Register Namen für Fahrplandaten) |
|
Eigenschaften für importierte Umläufe |
Leerfahrt-Verkehrssystem Auswahl eines Verkehrssystems für Leerfahrten (Grundlagen: Leerfahrten) Das Verkehrssystem wird bei der Umlaufprüfung benötigt. Fahrtrichtung beachten Ist die Option ausgewählt, wird die Fahrtrichtung bei der Umlaufprüfung beachtet (Grundlagen: Fahrtrichtung beachten). |
|
Umlaufprüfung durchführen |
Ist die Option ausgewählt, findet im Anschluss an den Import eine Umlaufprüfung statt (Umlaufprüfung durchführen). |
|
Abdeckungsprüfung durchführen |
Ist die Option ausgewählt, findet im Anschluss an den Import eine Abdeckungsprüfung statt (Abdeckung prüfen). |
Register Attribute für Umläufe
|
Element |
Beschreibung |
| Nicht aufgeführte Informationen in benutzerdefinierte Attribute übernehmen |
|
|
Tabelle |
Hier können Daten aus der railML®-Datei, die nicht automatisch nach Visum übernommen werden, für den Import ausgewählt werden. Es werden alle Daten nach Visum übernommen, für die ein Zielattribut ausgewählt ist. Information Auflistung möglicher railML®-Attribute der Elemente ‚Rostering‘, ‚Block‘ und ‚BlockPart‘, die importiert werden können. Der Teil nach dem Unterstrich entspricht dem Namen des railML®-Attributs. ‚BlockPart_VehicleJourneySection_MismatchMessage‘ enthält die Warnung, die beim Import mit der Option Nur Umläufe auftritt, wenn ein im Visum-Netz bereits existierender Fahrplanfahrtabschnitt und die in den railML-Umlauf-Daten angebenen Daten (blockPart, unterschiedliche Zeiten, unterschiedliche Haltepunkte) nicht zusammen passen. RailML-Element Bezeichner des railML®-Elements, das die Information liefert. Nur gefüllt, wenn die Information aus einem railML®-Attribut eines railML®-Elements stammt. RailML-Attribut Bezeichner des railML®-Attributs, das die Information liefert. Nur gefüllt, wenn die Information aus einem railML®-Attribut stammt. Netzobjekttyp Visum-Objekt, an dem die Information als benutzerdefiniertes Attribut gespeichert wird ZielAttrId Name des Attributs am Netzobjekttyp, das die Information speichert Hinweise Sie können die Attribute einzeln auswählen oder benutzerdefinierte Zielattribute für alle Quellattribute erzeugen. Sie können die Spalten alphabetisch sortieren. Klicken Sie mit der rechten Maustaste auf den Spaltennamen und wählen Sie die Option über das Kontextmenü aus. |
|
Wichtige Informationen zusätzlich anzeigen |
|
|
Benutzerdefinierte Attribute erzeugen |
Über die Schaltfläche können Sie automatisch benutzerdefinierte Attribute für alle nicht zugeordneten Quellattribute erzeugen. |
Register Attribute für Fahrzeugeinheiten
|
Hinweis: Das Register wird nur angezeigt, wenn Sie die Option Fahrzeugdaten importieren ausgewählt haben. |
|
Element |
Beschreibung |
| Nicht aufgeführte Informationen in benutzerdefinierte Attribute übernehmen |
|
|
Tabelle |
Hier können Daten aus der railML®-Datei, die nicht automatisch nach Visum übernommen werden, für den Import ausgewählt werden. Es werden alle Daten nach Visum übernommen, für die ein Zielattribut ausgewählt ist. Information Auflistung möglicher railML®-Attribute des Elements ,Vehicle', die importiert werden können. Der Teil nach dem Unterstrich entspricht dem Namen des railML®-Attributs. Netzobjekttyp Visum-Objekt, an dem die Information als benutzerdefiniertes Attribut gespeichert wird ZielAttrId Name des Attributs am Netzobjekttyp, das die Information speichert Hinweise Sie können die Attribute einzeln auswählen oder benutzerdefinierte Zielattribute für alle Quellattribute erzeugen. Sie können die Spalten alphabetisch sortieren. Klicken Sie mit der rechten Maustaste auf den Spaltennamen und wählen Sie die Option über das Kontextmenü aus. |
|
Wichtige Informationen zusätzlich anzeigen |
|
|
Benutzerdefinierte Attribute erzeugen |
Über die Schaltfläche können Sie automatisch benutzerdefinierte Attribute für alle nicht zugeordneten Quellattribute erzeugen. |
Register Attribute für Fahrzeugkombinationen
|
Hinweis: Das Register wird nur angezeigt, wenn Sie die Option Fahrzeugdaten importieren ausgewählt haben. |
|
Element |
Beschreibung |
| Nicht aufgeführte Informationen in benutzerdefinierte Attribute übernehmen |
|
|
Tabelle |
Hier können Daten aus der railML®-Datei, die nicht automatisch nach Visum übernommen werden, für den Import ausgewählt werden. Es werden alle Daten nach Visum übernommen, für die ein Zielattribut ausgewählt ist. Information Auflistung möglicher railML®-Attribute des Elements ,Formation', die importiert werden können. Der Teil nach dem Unterstrich entspricht dem Namen des railML®-Attributs. Netzobjekttyp Visum-Objekt, an dem die Information als benutzerdefiniertes Attribut gespeichert wird ZielAttrId Name des Attributs am Netzobjekttyp, das die Information speichert Hinweise Sie können die Attribute einzeln auswählen oder benutzerdefinierte Zielattribute für alle Quellattribute erzeugen. Sie können die Spalten alphabetisch sortieren. Klicken Sie mit der rechten Maustaste auf den Spaltennamen und wählen Sie die Option über das Kontextmenü aus. |
|
Wichtige Informationen zusätzlich anzeigen |
|
|
Benutzerdefinierte Attribute erzeugen |
Über die Schaltfläche können Sie automatisch benutzerdefinierte Attribute für alle nicht zugeordneten Quellattribute erzeugen. |
17. Bestätigen Sie mit OK.
Die railML®-Daten werden importiert.
|
Hinweis: Daten, die nicht importiert werden können, werden in der Protokolldatei und im Meldungsfenster ausgegeben (Hinweise zu den importierten railML®-Daten). |
 Symbol fügt einen weiteren Streckentypen ein. Dieser erhält die nächste freie Nummer und ist anschließend ausgewählt.
Symbol fügt einen weiteren Streckentypen ein. Dieser erhält die nächste freie Nummer und ist anschließend ausgewählt. rufen Sie einen Kalender auf, in dem Sie einen Stichtag mit Mausklick auf das gewünschte Datum auswählen.
rufen Sie einen Kalender auf, in dem Sie einen Stichtag mit Mausklick auf das gewünschte Datum auswählen. klicken.
klicken. Ist die Option ausgewählt, werden für railML©-Attribute der ausgewählten railML©-Datei, für die kein Eintrag in der Tabelle enthalten ist (bzw. in der
Ist die Option ausgewählt, werden für railML©-Attribute der ausgewählten railML©-Datei, für die kein Eintrag in der Tabelle enthalten ist (bzw. in der  Ist die Option nicht ausgewählt, werden railML©-Attribute der ausgewählten railML©-Datei, für die kein Eintrag in der Tabelle aufgeführt ist, beim Import nicht berücksichtigt.
Ist die Option nicht ausgewählt, werden railML©-Attribute der ausgewählten railML©-Datei, für die kein Eintrag in der Tabelle aufgeführt ist, beim Import nicht berücksichtigt.
 Ist die Option ausgewählt, werden für railML©-Attribute der ausgewählten railML©-Datei, für die kein Eintrag in der Tabelle enthalten ist (bzw. in der
Ist die Option ausgewählt, werden für railML©-Attribute der ausgewählten railML©-Datei, für die kein Eintrag in der Tabelle enthalten ist (bzw. in der