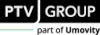Bei Einzel-Objekt-Bedingungen wählen Sie zuerst den Typ des Netzobjekts aus. Die Bedingungen können dann durch Auswahl von einem oder mehreren Objekten diesen Netzobjekttyps definiert werden (Grundlagen: Teilspinnen, Einzel-Objekt- und Mengenbedingungen). Wenn Sie Einzel-Objekt-Bedingungen festlegen wollen, gehen Sie wie folgt vor.
1. Wählen Sie über das Dreieck  den gewünschten Eintrag aus.
den gewünschten Eintrag aus.
Ein neues Register wird für die Teilspinne angezeigt.
2. Wählen Sie das gewünschte Nachfragesegment aus, indem Sie auf die Schaltfläche Wählen klicken.
3. Wählen Sie in der Auswahlliste den gewünschten Netzobjekttyp aus.
4. Klicken Sie im Netz auf das gewünschte Objekt des ausgewählten Netzobjekttyps, über das die Spinne führen soll.
|
Hinweise: Wenn in der Symbolleiste das Symbol Klicken Sie das Symbol |
Das Objekt wird im Bereich Einzel-Objekt-Bedingungen aufgelistet.
5. Wählen Sie gegebenenfalls weitere Objekte im Netz aus.
|
Tipp: Sie können dazu den Netzobjekttyp wechseln, wenn Sie unterschiedliche Objekttypen einfügen wollen. |
6. Nehmen Sie bei Bedarf weitere Einstellungen für die eingefügten Zeilen vor.
|
Element |
Beschreibung |
|
Verknüpfung |
In der Spalte legen Sie fest, welche Bedingungen bei der Auswahl der Wege berücksichtigt werden. Wenn Sie auf das Dreieck klicken, können Sie zwischen den Optionen wechseln. Zuerst/Nicht Bei der ersten Bedingung einer neuen Spinnenbedingungsgruppe heißt die Option Zuerst oder Nicht, bei allen späteren Bedingungen heißt sie Und dann oder Und dann nicht. Sind bei den Bedingungen Zuerst/Und dann gewählt, werden alle Wege ausgewählt, die die Bedingungen erfüllen. Ist bei der Bedingung die Option Nicht/Und dann nicht gewählt, werden alle Wege ausgewählt, die die Bedingung nicht erfüllen. |
|
Netzobjekt |
Anzeige des Netzobjekts, das im Netz markiert ist. Über |
|
Bedingung |
Über die Einträge öffnet sich das Fenster Spinneterm bearbeiten, in dem Sie über die jeweilige Verlinkung weitere Einstellungen ändern können. Hinweis Die ersten zwei Bedingungen stehen nur bei ÖV-Teilspinnen zur Verfügung:
Sie können für ÖV-Netzobjekte das ÖV-Angebot auswählen (Einstellungen für Spinnenbedingungen mit ÖV-Netzobjekten vornehmen).
Sie können für ÖV-Netzobjekte die Fahrgastart (Einstellungen für Spinnenbedingungen mit ÖV-Netzobjekten vornehmen) festlegen.
Fügen Sie bei Bedarf Zeitbedingungen für ausgewählte Objekte ein (IV-Spinnen mit Zeitbedingungen und ÖV-Spinnen mit Zeitbedingungen).
Hinweise Sie können mehrere Optionen aktiv setzen, jedoch nicht alle gleichzeitig. Diese Option ist nur für ÖV-Teilspinnen verfügbar. |
7. Nehmen Sie bei Bedarf weitere Einstellungen im Bereich Einzel-Objekt-Bedingungen vor:
|
Element |
Beschreibung |
|
|
Über das Symbol duplizieren Sie alle in der Liste markierten Objekte. |
|
|
Über das Symbol löschen Sie alle in der Liste markierten Objekte. |
|
|
Über die Symbole ändern Sie die Reihenfolge der ausgewählten Objekte. |

|
Markieren Sie die gewünschten Bedingungen und klicken Sie das erste Symbol, um die ausgewählten Bedingungen zu gruppieren. Die Bedingungen werden zu Oder-Bedingungen (Grundlagen: Kombination von Spinnenkriterien). Mit dem zweiten Symbol entfernen Sie die Gruppierung wieder. |
8. Klicken Sie auf das Symbol  Ausführen.
Ausführen.

 , wenn Sie ein Netzobjekt über das Suchfenster suchen und einfügen möchten.
, wenn Sie ein Netzobjekt über das Suchfenster suchen und einfügen möchten. können Sie das Objekt wechseln.
können Sie das Objekt wechseln.