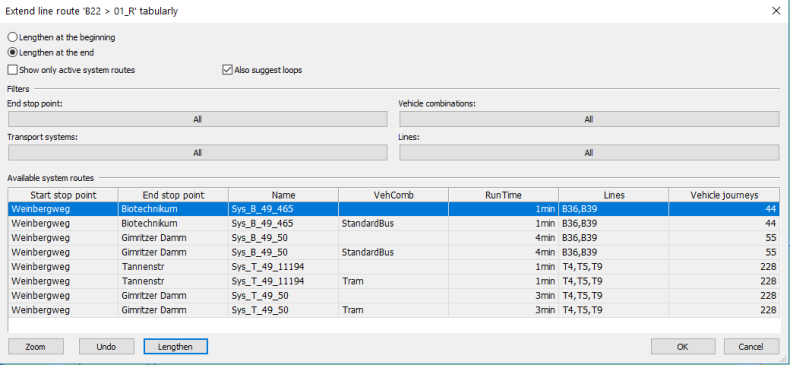|
Note: You can only edit line route courses via tables if system route courses already exist (Managing system routes). |
Instead of manually editing line routes or creating line routes, you can extend single line routes via tables (Tabular extension of a line route) or reroute them (Tabular rerouting of line routes). This is done based on system route courses that already exist in the network.
|
Note: System route courses can in turn be generated from time profiles (Managing system routes). |
You can attach system route courses at the start stop point and at the end stop point of a line route in order to extend it. You can also use system course routes, in order to reroute particular line route sections. In the course of this, please note:
- Since system routes always start and end at stop points, a tabular extension is only possible if the start point and the end point of the line route coincide with stop points. If just one of these points is a stop point, only from here you can extend the course via tables.
- If the transport system of the system route differs from the transport system of the line route, you might have to open links, turns and stop points to the transport system of the line route.
- No route points are generated on the new section of the course (apart from the start stop point and the end stop point). The length of the new section is taken from the system route.
- If an existing line route is edited, the run times of all time profiles of the line route are adjusted. By default, the system route times are used.
Tabular rerouting of line routes
If you want to reroute a section of the selected line route, proceed as follows.
1. Open the Line routes window (Opening the Line routes window).
2. Mark the line route that you want to edit.
3. Right-click in the network display.
A shortcut menu opens.
4. Choose Edit course.
The Edit course window opens.
5. Click the Tabular rerouting button.
|
Note: This button is not provided if there are no suited system routes in the network. |
The Select area for rerouting window opens. It lists all route points that are located at stops of the transport system of the selected line route.
6. If necessary, restrict the display of route points using the  filter:
filter:
- All route points located at stop points of the transport system [...]
- All profile points located at stop points of the transport system [...]
- All profile points at which boarding or alighting is permitted
7. Confirm with OK.
The filtered route points are displayed.
8. Select all route points in the list that are to be available for rerouting.
9. Confirm with OK.
The Reroute line route <...> tabularly window opens.
10. Make the desired changes.
|
Element |
Description |
|
Show only active system routes |
If the option has been selected, only active system routes will be listed. |
|
Also suggest loops |
If the option is selected, system routes that imply a return to the last stop will also be suggested. |
|
Filters |
You can use the filters to further reduce the list of the system route sections. End stop point Use this button to open the Find stop points window. Select the desired end stop point. Transport systems Click this button to open the Select transport systems window. Select the allowed transport systems. Vehicle combinations Click this button to open the Select vehicle combinations window. Select the allowed vehicle combinations. Lines Use this button to open the Select lines window. Select the desired lines. |
|
Available system routes |
The available system route sections that you can use to reroute the line route are listed here. For each system route, the columns of Start stop point, End stop point, Name, VehComb, RunTime, Lines and Vehicle journeys are displayed. Note The Run time defines the total of TNonStop, TStartStop and TEndStop. |
|
Zoom |
Use this button to display the entire route course of the marked line route. |
|
Undo |
Use this button to undo the last step and remove the last section added. |
|
Add |
Use this button to confirm the modified course via the section marked in the list. Tip You can also add a section to the line route by double-clicking the respective row. |
11. Click the Add button.
The line route is changed and the system route selection is updated accordingly.
12. Reroute further sections, if required.
13. Confirm with OK.
Example
1. In the Edit course window, click the Tabular rerouting button.
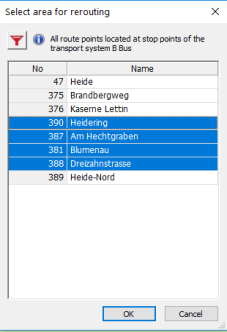
The Select area for rerouting window opens.
2. If necessary, restrict the selection using the filter symbol.
All points that meet the filter criteria are available for selection.
3. Specify the section you want to reroute by selecting the required stops in the list.
In the example, the section Heidering > Dreizahnstraße is to be rerouted.
4. Confirm with OK.
The Reroute line route <...> tabularly window opens.
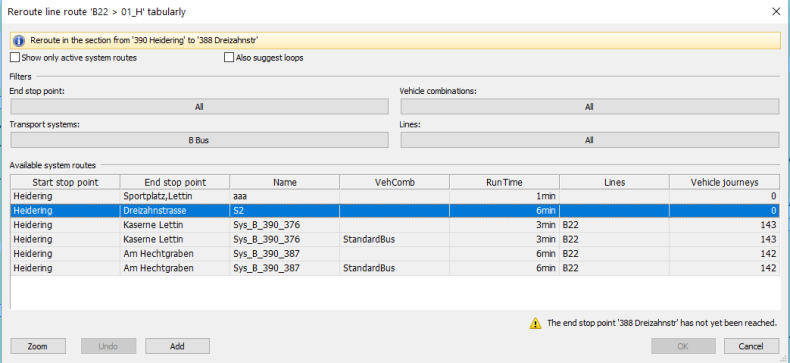
The system routes available for the section to be rerouted are displayed in the list. In the network display, the suggested course of the line route selected in the window is highlighted.
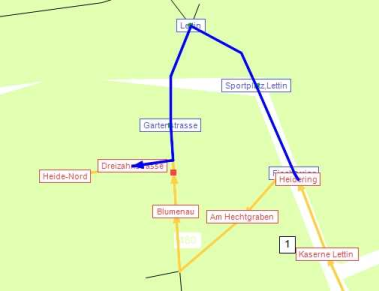
5. In the drop-down list, select the desired section.
6. Click the Add button.
The suggested route is saved and the line route is rerouted.
7. Reroute further sections, if required.
|
Note: The rerouting is completed when the selected To stop point is reached. |
8. Confirm your changes with OK.
Tabular extension of a line route
1. Open the Line routes window (Opening the Line routes window).
2. Mark the line route that you want to edit.
3. Right-click in the network display.
A shortcut menu opens.
4. Choose Edit course.
The Edit course window opens.
5. Click the Tabular lengthening button.
The Extend line route <...> tabularly window opens. Depending on the selected option, it contains a list of all possible extensions of the line route course at the beginning or at the end.
6. Make the desired changes.
|
Element |
Description |
| Extend at the beginning | If the option has been selected, the system route section selected in the list is attached at the start of the previous course. |
| Extend at the end | If the option has been selected, the system route section selected in the list is attached at the end of the previous course. |
7. If required, make further changes (Tabular rerouting of line routes).
8. Select a system route section from the list with which you want to extend the course.
9. Click the Extend button.
The system route section is added at the beginning or end of the line and the system route selection is updated accordingly.
10. Add further sections, if required.
11. Confirm with OK.
|
Note: Depending on the parameter setting for the path search, associated vehicle journeys will automatically be extended if a line route is extended (Line routes: specifying parameters for the path search). |
Example
The course of the selected line route is marked in the network.
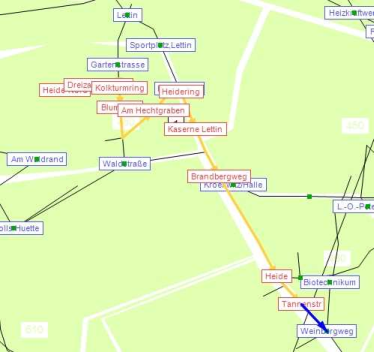
The dark marking indicates the possible extension, which corresponds with the row selected in the Extend line route <...> tabularly window. The light marking indicates the previous course of the line route. If the above course is accepted via a double-click on the respective row or via the Extend button (here Tannenstr - Weinbergweg), further potential extensions will be suggested afterwards from the stop point Weinbergweg (= the new From stop point).

These in turn are listed in the Extend line route <...> tabularly window.