You can edit signal programs or signal times individually. They can be edited in the graphics or in the table.
1. Open the editing view of the desired signal program.
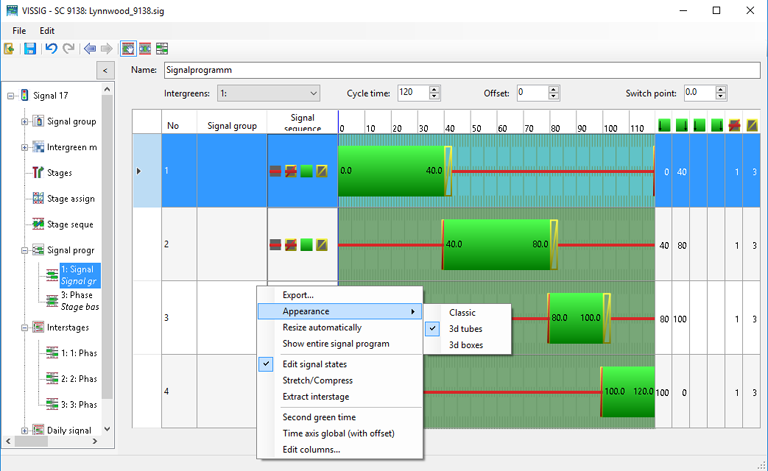
2. If necessary, edit the following attributes of the signal program.
|
Element |
Description |
|
Name |
Here, you can adjust the name of the signal group as desired. |
|
Intergreens |
Here, you can select the desired intergreen matrix (Managing intergreen matrices). |
|
Cycle time |
Here, you can enter the desired cycle time in seconds. |
|
Offset |
Here, you can enter the desired offset in seconds. Note The entire signal plan will then be shifted by the entered time. |
|
Switch point |
Here, you can enter a time at which you can switch to another signal program. |
3. Make the desired changes.
|
Note: You can stretch, compress, and edit a signal-group based signal program graphically or extract interstages. The respective icon needs to be pressed in the toolbar for editing. |
|
Element |
Description |
|
|
Signal group-based editing (Editing signal times in the graphics) |
|
|
Stretch/Compress(Stretching or compressing signal programs) |
|
|
Extract interstage(Extracting interstage) |
Adjusting the editing view
You can adjust the display of the editing view as desired.
1. Right-click the signal program.
A shortcut menu opens.
2. Select the desired entry.
|
Element |
Description |
|
Appearance |
The display of the signal times can be Classic or in 3D (3d tubes or 3d boxes). |
|
Resize automatically |
If this entry has been selected, the height of the signal groups is adjusted automatically to the size of the window, so that all signal groups are displayed. |
|
Show entire signal program |
Use this entry to adjust the signal program to the window size, so that all signal groups and all selected columns are displayed. |
The settings are applied.
|
Note: You can adjust the height of the individual cells by dragging the dividers in the row headers up or down. |
Adjusting the column display
You can specify which columns shall be displayed in the editing view.
1. Right-click the signal program.
A shortcut menu opens.
2. Select the Edit columns entry.
The Select time columns to be displayed window opens.
3. Select the items that you want to display as columns.
|
Tip: In the same way, you can remove signal states from the display. |
4. Confirm with OK.
Your selection of signal states is displayed in the editing view.
Editing signal times in the graphics
You can edit the signal times of signal groups directly in the graphics.
1. On the toolbar, click the  Edit signal states button.
Edit signal states button.
2. Click the desired row of the signal program.
3. Move the mouse over the signal times of the selected row.
Depending on the location, the mouse pointer changes.
|
Element |
Description |
|
|
If a hand is displayed, you can shift the entire signal state while holding down the mouse key. |
|
|
If arrows are displayed, you can shift the start time or end time of the signal state while holding down the mouse key. |
|
Notes: You can only shift signal states with a variable duration. You cannot shift signal states with a fixed duration (amber states) alone. Reserve times are indicated by a green background and intergreen violations are indicated by an orange background. |
4. Make the desired changes.
|
Notes: You can also edit the signal states individually in the table to the right of the graphics and overwrite standard times. If you move the mouse over the signal times column, you can shift the entire signal program while holding down the mouse key. |
Stretching or compressing signal programs
You can stretch or compress a signal program.
1. Open the editing view of the desired signal program.
2. In the toolbar, click the  Stretch/Compress icon.
Stretch/Compress icon.
3. Move the mouse over the labels of the time axis of the signal program.
The mouse pointer changes into a double arrow.

4. Stretch or compress the signal program as follows.
|
Element |
Description |
|
|
Compressing a signal program: If you move the mouse within the axis labels to the left while holding down the left mouse key, the signal program is compressed. The section highlighted in red is cut out. |
|
|
Stretching a signal program: If you move the mouse within the axis labels to the right while holding down the left mouse key, the signal program is stretched. The duration of the section highlighted in green is inserted at the beginning of the section highlighted in green. |
|
|
Note If the marked section is gray, you cannot stretch or compress the signal program, because at least one minimum duration is violated. |
Extracting interstage
In signal group-based signal programs, you can directly cut out a section and then create an interstage from it.
1. Open the editing view of the desired signal program.
2. On the toolbar, click the  Extract interstage button.
Extract interstage button.
3. Move the mouse over the labels of the time axis of the signal program.
The mouse pointer changes into a cross.
4. Drag the mouse over the desired section to the right while holding down the mouse key.
|
Notes: If the marked section is highlighted in green, the interstage is valid. If the marked section is gray, the interstage is invalid, because an amber time has not been marked entirely, for example. Even if a green time is marked entirely, a valid interstage cannot be created. |
5. Release the mouse button.
A new interstage is created. The editing view of the interstage opens (Editing an interstage).
Adding second green time to a signal group
You can add a second green time to a signal group of a signal group-based signal program. Here, the signal group needs to have already a green time. This existing green time must be short enough so that a second green time still fits. The second green time is regarded for the ICA calculation.
1. Right-click the row of the signal group for which you want to insert a second green time.
A shortcut menu opens.
2. Select the Second green time entry.
A second green time is inserted.
|
Note: You can delete one of these green times as follows: Right-click the green time and select entry Second green time. |






