1. In the navigator, select the Signal controller > Interstages entry.
2. In the table, mark the interstage that you want to edit.
3. On the toolbar, click the  Edit icon.
Edit icon.
The editing view of the selected interstage opens.
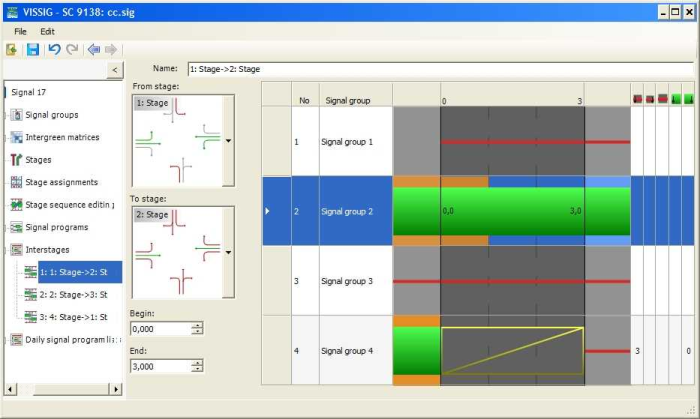
4. Make the desired changes.
|
Element |
Description |
|
Name |
Here you can edit the name of the interstage as desired. |
|
From stage To stage |
Here you can select a different From stage or To stage. The selection of a new From stage or To stage leads to an automatic recalculation of the interstage. Notes The backgrounds of the phases of the selection lists have different colors. The colors have the following meaning:
|
|
Begin End |
Here you can edit the duration of the interstage. Notes If you want to add time at the beginning of the interstage, you need to enter a negative value under Begin for example -2. This way, the stage is extended and the entered time is added at the beginning. The time entered under End indicates the end of the interstage. You can also edit this time. You can only shorten the interstage up to the duration of the longest amber state (amber/red amber). |
5. Edit the signal times, if necessary.
|
Note: The signal times of the interstages are edited like the signal times of signal group-based signal programs. You can edit the signal times in the graphics and in the table (Managing signal programs). |

