You can define the line style in different program areas as follows:
1. Click in the Line style field.
The Line style parameters window opens.
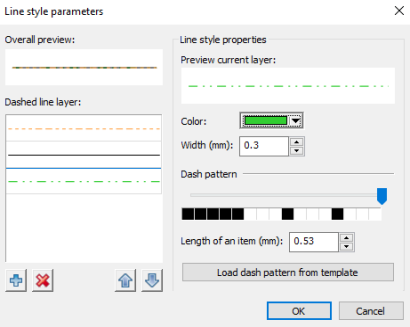
2. Make the desired changes.
|
Element |
Description |
|
Overall preview |
Here you can see the display of all stroke layers together. |
|
Dashed line layer |
Here you can see the individual layers which are drawn on top of each other. Via the |
|
Line style properties |
Adjust the settings for the selected layer. Preview current layer Call the preview of the selected layer. Color Use the drop-down list to select a color for the layer. Width Line width in mm. |
|
Dash pattern |
The dash pattern is composed of individual square “units“ that determine the lengths and the distance of the displayed points or lines. You can also set a user-defined dash pattern style if you move the indicator along the scale and check single units. Alternatively, you can select a dash pattern template. Notes Active units (black) are displayed as points or lines in the selected color and line width. Inactive units (white) are transparent and indicate the distance between two points or lines. The length of an individual line or a distance is based on the number of units per line or distance • width of a single element. A line consisting of four units, for example, will be displayed at a length of 4 mm in the network display if the width of the element is 1 mm. The height of each unit is determined by the set line width (=Width). Length of an item Enter the length of each unit in mm. Note The indicator determines the total length of the pattern (= number of units • width of the element). Load dash pattern from template Via this button, the Dash pattern templates window opens. In this window, you can select a template for the line display. Note The user-defined dash pattern will be overwritten if you select a template. Line width and line color remain unchanged. |
3. Confirm with OK.
The line style is displayed according to your chosen settings.
 and
and  buttons, you can insert or delete single layers. Via the
buttons, you can insert or delete single layers. Via the  and
and  buttons, you can edit the order in which the layers are drawn.
buttons, you can edit the order in which the layers are drawn. 
