|
Hinweise: Sie können die Breite der Zeilen und Spalten ändern, indem Sie sie mit der Maus in die gewünschte Richtung ziehen. Sie können die Attributauswahl der Tabelle ändern (Attributauswahl im Knoteneditor anpassen). Einige Funktionen zum Layout und zum Bearbeiten finden Sie im Kontextmenü der Tabelle und der Kopfzeile. |
Armattribute anzeigen
In der Tabellenansicht beschreibt jede Spalte einen Arm und jede Zeile eine Eigenschaft dieses Objekts.
1. Stellen Sie sicher, dass im Fenster Ansichten die Ansicht Geometrie ausgewählt ist.
2. Wählen Sie in der schematischen Ansicht über die Auswahlliste den Eintrag Arme.
Die Tabellenansicht zeigt die Arme des ausgewählten Knotens an.
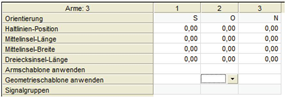
3. Nehmen Sie die gewünschten Änderungen vor.
Armattribute bearbeiten
Sie können die editierbaren Attribute der Arme in der Tabelle ändern. Sie können beispielsweise folgende Armattribute in der Tabellenansicht anzeigen:
|
Element |
Beschreibung |
|
Orientierung |
Anzeige der Orientierung des Arms |
|
Haltlinien-Position |
Position der Haltlinie, gemessen als Abstand von der Sichtlinie Hinweis Die Angabe ist für den Vissim-Export relevant. |
|
Mittelinsel-Länge |
Länge der Mittelinsel zwischen den Fahrstreifen der beiden Richtungen des Arms Hinweise Wenn Sie eine Mittelinsel einfügen möchten, müssen Mittelinsel-Länge und Mittelinsel-Breite einen Wert größer null haben. Zudem muss das Attribut Hat Mittelinsel ausgewählt sein. Die Angabe ist für den Vissim-Export relevant. |
|
Mittelinsel-Breite |
Breite der Mittelinsel zwischen den Fahrstreifen der beiden Richtungen des Arms in Meter Die Angabe ist für den Vissim-Export relevant. |
|
Dreiecksinsel-Länge |
Sie können dem markierten Arm eine Dreiecksinsel hinzufügen, indem Sie die gewünschte Schenkellänge der Dreiecksinsel zwischen dem Arm und dem von ihm ausgehenden getrennten Rechtsabbieger (Linksabbieger bei Linksverkehr) eingeben. |
Folgende Eigenschaften werden nur angezeigt, wenn Armschablonen und Geometrieschablonen definiert wurden und der Knoten über Signalgruppen verfügt:
|
Element |
Beschreibung |
|
Armschablone anwenden |
Hier können Sie eine Armschablone auswählen, die für den markierten Arm verwendet werden soll. Tipp Sie können Armschablonen in einem separaten Fenster einfügen (Armschablone einfügen). |
|
Geometrieschablone anwenden |
Hier können Sie eine Geometrieschablone auswählen, die für den markierten Arm verwendet werden soll. Tipp Sie können Geometrieschablonen in einem separaten Fenster einfügen (Geometrieschablone einfügen). |
|
Signalgruppen |
Hier können Sie die gewünschte Signalgruppe für den Arm auswählen. |
Fahrstreifenattribute anzeigen
In der Tabellenansicht beschreibt jede Spalte einen Fahrstreifen und jede Zeile ein Attribut dieses Objekts. Hier können Sie beispielsweise Aufweitungslängen bearbeiten.
1. Stellen Sie sicher, dass im Fenster Ansichten die Ansicht Geometrie ausgewählt ist.
2. Wählen Sie in der schematischen Ansicht über die Auswahlliste den Eintrag Fahrstreifen.
Die Tabellenansicht zeigt die Fahrstreifen des ausgewählten Knotens an.

3. Nehmen Sie die gewünschten Änderungen vor.
Fahrstreifenattribute bearbeiten
Sie können die editierbaren Attribute der Fahrstreifen in der Tabelle abhängig vom Attribut auf verschiedene Weise ändern. Sie können beispielsweise folgende Fahrstreifenattribute in der Tabellenansicht anzeigen:
|
Element |
Beschreibung |
|
Strecken-Nummer |
Anzeige der Nummer der Strecke |
|
Richtungs-Typ |
Anzeige des Richtungstyps (0 = Abfluss / 1 = Zufluss) |
|
Breite |
Angabe der Breite des Fahrstreifens |
|
Länge |
Angabe der Länge des Fahrstreifens |
|
VSys-Set |
Über die Schaltfläche können Sie in einem separaten Fenster ein oder mehrere Verkehrssysteme auswählen, die auf dem Fahrstreifen zugelassen sind. |
|
ICA Eingestellte effektive Sättigungsverkehrsstärke |
Angabe der gewünschten effektiven Sättigungsverkehrsstärke Hinweise Die Werte aller Fahrstreifen einer Fahrstreifengruppe werden addiert. Existieren in einer Fahrstreifengruppe sowohl Abbieger als auch Fahrstreifen, deren Attribut ICA Eingestelle effektive Sättigungsverkehrsstärke verwenden ausgewählt ist, werden die Werte der Fahrstreifen verwendet. |
|
ICA Eingestelle effektive Sättigungsverkehrsstärke verwenden |
Ist die Option ausgewählt, können Sie den Wert des Attributs ICA Eingestellte effektive Sättigungsverkehrsstärke ändern und der eingestellte Wert wird verwendet. |
|
Detektoren |
Anzeige des Namens des zugeordneten Detektors Hinweis Die Zeile wird nur angezeigt, wenn Detektoren definiert sind. Sie können dem Fahrstreifen einen oder mehrere Detektoren zuordnen, indem Sie in die entsprechende Spalte klicken. Tipp Alternativ können Sie Zuordnung zu Fahrstreifen direkt beim Einfügen der Detektoren vornehmen. |
Folgende Eigenschaft wird in der Tabellenansicht der Geometrie angezeigt, wenn Sie die Option Fahrstreifen wählen und Signalgruppen definiert sind:
|
Element |
Beschreibung |
|
Signalgruppen |
Hier können Sie die dem Fahrstreifen eine Signalgruppe zuordnen. |
Fahrstreifenabbiegerattribute anzeigen
In der Tabellenansicht beschreibt jede Spalte einen Fahrstreifenabbieger und jede Zeile ein Attribut dieses Objekts.
1. Stellen Sie sicher, dass im Fenster Ansichten die Ansicht Geometrie ausgewählt ist.
2. Wählen Sie in der schematischen Ansicht über die Auswahlliste den Eintrag Fahrstreifenabbieger.
Die Tabellenansicht zeigt die Fahrstreifenabbieger des ausgewählten Knotens an.
3. Nehmen Sie die gewünschten Änderungen vor.
Fahrstreifenabbiegerattribute bearbeiten
Sie können beispielsweise folgende Fahrstreifenabbiegerattribute in der Tabellenansicht anzeigen:
|
Element |
Beschreibung |
|
Von-Strecken-Nummer |
Nummer der Strecke, aus der der Fahrstreifenabbieger kommt |
|
Von-Fahrstreifen-Nummer |
Nummer des Fahrstreifens, aus dem der Fahrstreifenabbieger kommt |
|
Nach-Strecken-Nummer |
Nummer der Strecke, in die der Fahrstreifenabbieger führt |
|
Nach-Fahrstreifen-Nummer |
Nummer des Fahrstreifens, in die der Fahrstreifenabbieger führt |
|
VSys-Set |
Menge der auf dem Fahrstreifenabbieger zugelassenen Verkehrssysteme Sie können ein oder mehrere Verkehrssysteme für den Fahrstreifenabbieger auswählen. |
Folgende Eigenschaft wird in der Tabellenansicht der Geometrie angezeigt, wenn Sie die Option Fahrstreifenabbieger wählen und Signalgruppen definiert sind:
|
Element |
Beschreibung |
|
Signalgruppen |
Hier können Sie die gewünschte Signalgruppe für den Fahrstreifenabbieger auswählen. |
Attribute von Furten anzeigen
In der Tabellenansicht beschreibt jede Spalte eine Furt und jede Zeile ein Attribut dieses Objekts.
1. Stellen Sie sicher, dass im Fenster Ansichten die Ansicht Geometrie ausgewählt ist.
2. Wählen Sie in der schematischen Ansicht über die Auswahlliste den Eintrag Furten.
Die Tabellenansicht zeigt die Furten des ausgewählten Knotens an.
3. Nehmen Sie die gewünschten Änderungen vor.
Attribute von Furten bearbeiten
Sie können beispielsweise folgende Attribute von Furten in der Tabellenansicht anzeigen:
|
Element |
Beschreibung |
|
Orientierung |
Himmelsrichtung des Knotenarmes, auf dem diese Furt definiert ist |
|
Breite |
Breite der Furt |
|
Fußgänger-Belastung |
Belastung durch Fußgänger auf dieser Furt |
|
Detektor |
Name des zugeordneten Detektors Hinweis Die Zeile wird nur angezeigt, wenn Detektoren definiert sind. Sie können der Furt den gewünschten Detektor über eine Auswahlliste zuordnen, wenn Sie in die Spalte klicken. Tipp Alternativ können Sie Zuordnung zu Furten direkt beim Einfügen der Detektoren vornehmen. |
Folgende Eigenschaft wird immer in der Tabellenansicht der Geometrie angezeigt, wenn Sie die Option Furten wählen und Signalgruppen definiert sind:
|
Element |
Beschreibung |
|
Signalgruppe |
Hier können Sie die gewünschte Signalgruppe für die Furt auswählen. |
Attribute von Detektoren anzeigen
In der Tabellenansicht beschreibt jede Spalte einen Detektor und jede Zeile ein Attribut dieses Objekts.
1. Stellen Sie sicher, dass im Fenster Ansichten die Ansicht Geometrie ausgewählt ist.
2. Wählen Sie in der schematischen Ansicht über die Auswahlliste den Eintrag Detektoren.
Die Tabellenansicht zeigt die Detektoren des ausgewählten Knotens an.
3. Nehmen Sie die gewünschten Änderungen vor.
Attribute von Detektoren bearbeiten
Sie können beispielsweise folgende Attribute von Detektoren in der Tabellenansicht ändern:
|
Element |
Beschreibung |
|
Nummer |
Nummer des Detektors |
|
Name |
Name des Detektors |
|
Code |
Kurzbezeichnung des Detektors |
| Fahrstreifen auf Strecke | Erster Fahrstreifen, der vom Detektor erfasst wird. |
| Anzahl Fahrstreifen auf Strecke | Anzahl der vom Detektor beobachteten Fahrstreifen der Strecke, beginnend mit dem in Fahrstreifen auf Strecke angegebenen Fahrstreifen |
Signalgruppen Fahrstreifenabbiegern oder Furten zuordnen
Sie müssen Signalgruppen entweder Fahrstreifenabbiegern oder Furten zuordnen, um den Signalgruppen einen räumlichen Bezug zu geben.
1. Stellen Sie sicher, dass im Fenster Ansichten die Ansicht Geometrie ausgewählt ist.
2. Wählen Sie in der schematischen Ansicht über die Auswahlliste den Eintrag Fahrstreifenabbieger oder Furten.
3. Wählen Sie in der Tabellenansicht unter Signalgruppen die gewünschte Signalgruppe aus.
Die Signalgruppe wird dem Fahrstreifenabbieger oder der Furt zugeordnet.
|
Hinweis: Sie können die Zuordnungen einer Signalgruppe überprüfen, indem Sie in der Ansicht Geometrie die Option Signalgruppen wählen und unter Fahrstreifenabbieger und Furten für die gewünschte Signalgruppe das jeweilige Auswahlfenster öffnen (Signalgruppenattribute ändern). |
Signalgruppen Fahrstreifen oder Armen zuordnen
Sie können Signalgruppen auch Fahrstreifenabbiegern zuordnen, indem Sie sie in einem Schritt allen Fahrstreifenabbiegern eines Arms oder Fahrstreifens zuordnen.
1. Stellen Sie sicher, dass im Fenster Ansichten die Ansicht Geometrie ausgewählt ist.
2. Wählen Sie in der schematischen Ansicht über die Auswahlliste den Eintrag Fahrstreifen oder Arme.
3. Wählen Sie in der Tabellenansicht unter Signalgruppen die gewünschte Signalgruppe aus.
Die Signalgruppe wird allen Fahrstreifenabbiegern des ausgewählten Fahrstreifens oder Arms zugeordnet.
Signalgruppenattribute anzeigen
In der Tabellenansicht beschreibt jede Spalte eine Signalgruppe und jede Zeile ein Attribut dieses Objekts.
1. Stellen Sie sicher, dass im Fenster Ansichten die Ansicht Geometrie ausgewählt ist.
2. Wählen Sie in der schematischen Ansicht über die Auswahlliste den Eintrag Signalgruppen.
Die Tabellenansicht zeigt die Signalgruppen des ausgewählten Knotens an.
3. Nehmen Sie die gewünschten Änderungen vor.
Signalgruppenattribute ändern
Sie können beispielsweise folgende Attribute von Signalgruppen in der Tabellenansicht anzeigen:
|
Element |
Beschreibung |
|
Nummer |
Nummer der Signalgruppe |
|
Name |
Langbezeichnung der Signalgruppe |
|
Grünzeitanfang |
Grünzeitanfang in Sekunden Der Grünzeitstart und das Grünzeitende der Signalgruppe liegen im Intervall [0, Umlaufzeit]. Der jeweilige Wert ergibt sich bei einer phasenbasierten LSA aus den Grünzeiten der Phasen. Ist bei einer signalgruppenbasierten LSA für Grünzeitstart und Grünzeitende der Wert 0 angegeben, zeigt die Signalgruppe Dauerrot, bei jedem anderen, aber gleichen Wert Dauergrün. |
|
Grünzeitende |
Grünzeitende in Sekunden |
Folgende Eigenschaft wird immer in der Tabellenansicht der Geometrie angezeigt, wenn Sie die Auswahl Signalgruppen treffen:
|
Element |
Beschreibung |
|
Fahrstreifenabbieger |
Hier können Sie die Fahrstreifenabbieger auswählen, der die Signalgruppe zugeordnet werden soll. |
|
Furten |
Hier können Sie die Furten auswählen, denen die Signalgruppe zugeordnet werden soll. |
Armschablone einfügen
Sie können Armschablonen für den ausgewählten Knoten definieren. Bei Anwendung einer Armschablone wird eine vordefinierte Menge von Fahrstreifen, Fahrstreifenabbiegern und Furten an einem Arm erzeugt.
1. Stellen Sie sicher, dass im Fenster Ansichten die Ansicht Geometrie ausgewählt ist.
2. Wählen Sie in der schematischen Ansicht über die Auswahlliste den Eintrag Arme.
3. Klicken Sie mit der rechten Maustaste in der Tabellenansicht in die Spalte des Arms, mit dessen Hilfe Sie eine Armschablone definieren möchten.
Ein Kontextmenü öffnet sich.
4. Wählen Sie den Eintrag Markierung > Armschablone definieren.
Das Fenster Schablone einfügen öffnet sich.
5. Nehmen Sie die gewünschten Einstellungen vor.
|
Element |
Beschreibung |
|
Nummer |
Nummer der Armschablone |
|
Name |
Langbezeichner der Armschablone |
|
Kommentar |
Angabe des Arms, aus dem die Schablone erzeugt wurde |
6. Bestätigen Sie mit OK.
Die Armschablone wird eingefügt.
Geometrieschablone einfügen
Geometrieschablonen werden im Gegensatz zu Armschablonen auf alle Arme des ausgewählten Knotens angewendet (Grundlagen: Geometrien).
1. Stellen Sie sicher, dass im Fenster Ansichten die Ansicht Geometrie ausgewählt ist.
2. Wählen Sie in der schematischen Ansicht über die Auswahlliste den Eintrag Arme.
3. Klicken Sie mit der rechten Maustaste in der Tabellenansicht in die Spalte des Arms, mit dessen Hilfe Sie eine Geometrieschablone definieren möchten.
|
Hinweis: Der ausgewählte Arm wird der Bezugsarm der Geometrieschablone. |
Ein Kontextmenü öffnet sich.
4. Wählen Sie den Eintrag Markierung > Geometrieschablone definieren.
Das Fenster Schablone einfügen öffnet sich.
5. Nehmen Sie die gewünschten Einstellungen vor.
|
Element |
Beschreibung |
|
Nummer |
Nummer der Geometrieschablone |
|
Name |
Langbezeichner der Geometrieschablone |
|
Kommentar |
Angabe des Knotens, aus dem die Schablone erzeugt wurde |
6. Bestätigen Sie mit OK.
Die Geometrieschablone wird eingefügt.
|
Tipp:
|

