1. Klicken Sie im Windows Startmenü für Programme mit der rechten Maustaste auf PTV Vision 2024 >  Diagnostics for PTV Visum 2024.
Diagnostics for PTV Visum 2024.
2. Wählen Sie im Kontextmenü den Eintrag Als Administrator ausführen.
Das Fenster Diagnostics for PTV Visum 2024 öffnet sich. Standardmäßig wird das Register Actions angezeigt.
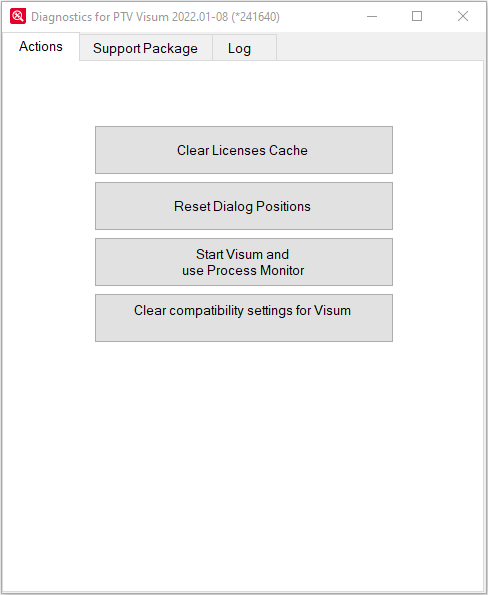
3. Führen Sie die gewünschten Aktionen durch:
| Schaltfläche | Beschreibung |
|---|---|
|
Clear Licenses Cache |
Cache-Datei licenses.data leeren. Die im Fenster Lizenzverwaltung getroffene Lizenzauswahl wird gelöscht. Beim nächsten Start von Visum öffnet das Fenster Lizenzverwaltung und Sie müssen die gewünschte Lizenz auswählen. Visum legt die Datei licenses.data an, sobald im Fenster Lizenzverwaltung auf Start geklickt wird. Dadurch werden die ausgewählten Einstellungen gespeichert. Das Leeren kann beispielsweise bei potenziellen Lizenzproblemen notwendig sein und deshalb Visum nicht geöffnet werden kann. |
| Reset Dialog Positions |
Fensterpositionen zurücksetzen Hinweis Sie können Fensterpositionen auch in Visum zurücksetzen (Position der Fenster zurücksetzen) |
| Start Visum and use Process Monitor |
Öffnet Visum im Diagnose-Modus und den Process Monitor von MicrosoftTM. Der Process Monitor erfasst Daten über die Prozesse, die auf dem Computer laufen. Insbesondere, wenn Probleme beim Start oder bei der Verwendung von Visum auftreten, können diese Daten Informationen für die Suche nach der Ursache liefern. Hinweise
Wenn der Process Monitor bereits einmal gestartet wurde, öffnet sich der Process Monitor direkt. Andernfalls öffnet sich das Fenster Öffnen, die Datei Procmon.exe ist standardmäßig ausgewählt. Wenn Sie die Aktion Start Visum and use Process Monitor ausführen, öffnet sich Visum im Diagnose-Modus sowie der Windows Process Monitor. Der Process Monitor zeigt die Daten in der Datei ProcMonTrace.pml standardmäßig für einen Zeitraum von 3 min an. |
|
Clear compatibility settings for Visum |
Löscht alle vorhandenen Kompatibilitätseinstellungen für Visum |
Register Support Package
Im Register Support Package können Sie die gewünschten Daten für den PTV Vision-Support zu einem Support-Paket zusammenstellen, in eine Datei *.zip packen und anschließend an den PTV Vision-Support übermitteln.
|
Hinweis: Erstellen Sie bei Problemen mit der Installation von Visum ein Support Paket als Datei *.zip. Diese Datei enthält alle relevanten Dateien zur Analyse des Problems. Sie können die Datei über das Support-Formular, das Support-Portal oder per Email an den PTV Vision-Support senden (Supportanfrage stellen). |
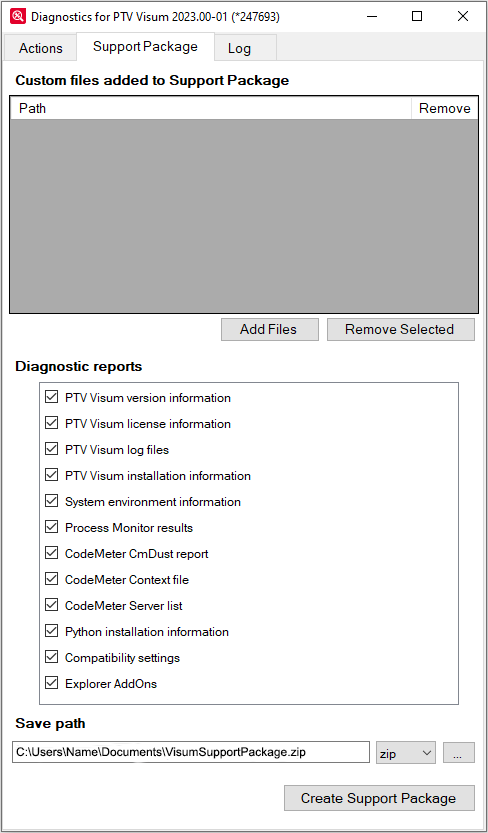
| Bereich | Beschreibung |
|---|---|
| Custom files added to Support Package |
|
| Diagnostic reports |
Gewünschte Optionen auswählen. Informationen zu den Daten, die mit der jeweiligen Option bereitgestellt werden, werden in einer Quickinfo angezeigt, wenn Sie mit dem Mauszeiger auf den Text der Option zeigen. |
| Save path |
Pfad, Dateinamen und in der Auswahlliste das gewünschte Dateiformat auswählen |
| Create Support Package |
Datei für den PTV Vision-Support erzeugen |
|
Hinweis: Die Dateigröße des Support Pakets wird bei der Verwendung des Process Monitors sehr schnell so groß, dass Sie es nicht per Mail an den Support schicken können. Nehmen Sie in diesem Fall Kontakt zum PTV Vision-Support auf. |
Register Log
Eine Log Datei ist auch Teil des Support Pakets, Sie können aber weitere Log-Dateien erzeugen und abspeichern.
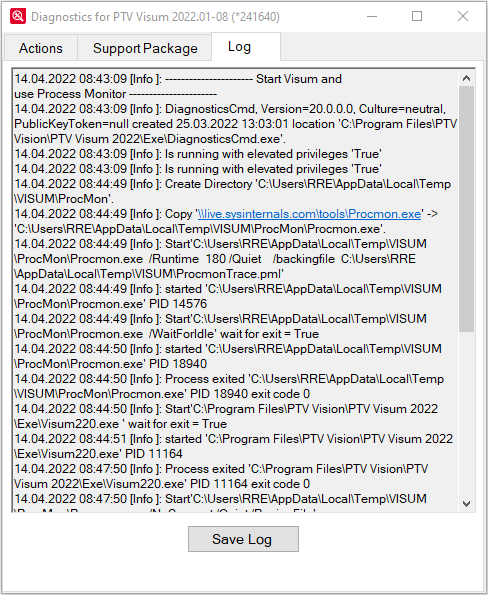
1. Klicken Sie auf die Schaltfläche Save Log.
2. Legen Sie den Speicherort fest und bestätigen Sie mit Speichern.

