Beim Programmstart öffnet sich nach dem Startbildschirm die Programmoberfläche von Visum, die alle anderen Fenster integriert. Das Fenster Netzeditor (Fenster Netzeditor) enthält zunächst ein leeres Netz mit einem Satellitenbild der Erde, je nach Einstellung sind noch weitere Fenster offen (Einstellungen für Fenster beim Öffnen von Versionsdateien und beim Programmstart vornehmen). Sie können anschließend beispielsweise eine Version öffnen (Versionsdatei öffnen).
|
Hinweis: Wenn Sie Visum durch Doppelklick auf eine Versionsdatei im Windows-Explorer starten, wird die entsprechende Version sofort geöffnet. |
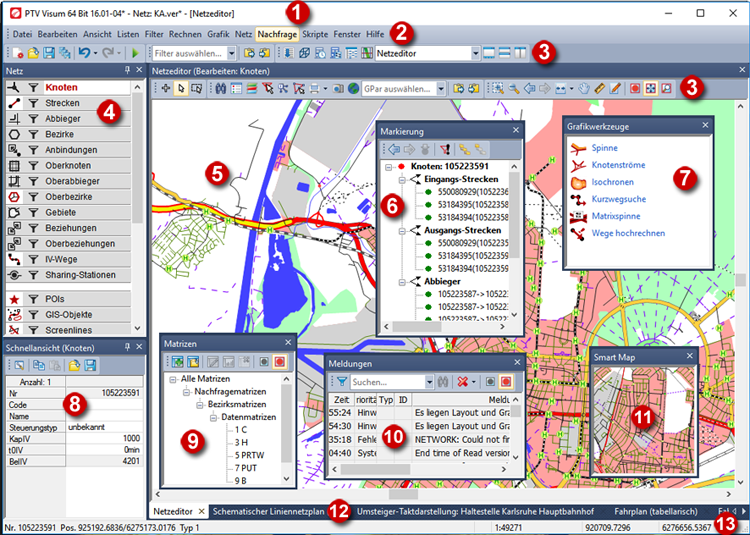
|
Hinweis: Für die Arbeit mit Listen, dem Fahrplan, dem Matrixeditor, dem Verfahrensablauf, der Grünbanddarstellung, dem Knoteneditor, der Umsteiger-Taktdarstellung oder dem schematischen Liniennetzplan wird jeweils ein eigenes Fenster in der Programmoberfläche geöffnet (Weitere Fenster). |
(1) Titelleiste
Hier werden Name und Versionsnummer des Programms sowie der Name der geöffneten Datei und – in eckigen Klammern – des aktuell aktiven Fensters angezeigt.
(2) Menüleiste
Über die Menüs können Sie Programmfunktionen aufrufen. Die Einträge in der Menüleiste sind abhängig vom aktuell aktiven Fenster. Die Einträge im Menü Bearbeiten sind abhängig vom aktuell ausgewählten Objekttyp.
(3) Symbolleisten
Über die Symbolleisten können Sie Programmfunktionen aufrufen. Welche Symbolleisten angezeigt werden, hängt vom aktuell aktiven Fenster ab (Symbolleisten).
(4) Fenster Netz
Hier können Sie einen Objekttyp auswählen, die grafische Darstellung der Netz- oder Grafikobjekttypen ein- und ausschalten, Filter je Netzobjekttyp setzen sowie über das Kontextmenü weitere Funktionen aufrufen (Fenster Netz).
(5) Fenster Netzeditor
Im Fenster Netzeditor wird das aktuell geöffnete Netz dargestellt. Hier können Sie die Ansicht anpassen und das Netz grafisch bearbeiten (Fenster Netzeditor und Netz bearbeiten). Über die Bildlaufleisten können Sie den aktuell angezeigten Netzausschnitt horizontal oder vertikal verschieben.
(6) Fenster Markierung
Hier können Sie auf Netzobjekte zugreifen, die mit den aktuell markierten Netzobjekten in Relation stehen (Fenster Markierung).
(7) Fenster Grafikwerkzeuge
Über das Fenster Grafikwerkzeuge können Sie die folgenden interaktiven, grafischen Auswertungswerkzeuge verwenden:
- Spinne (Spinnen anzeigen)
- Knotenströme (Abbieger, Oberabbieger und Knotenströme darstellen)
- Isochronen (Isochronen und Erreichbarkeit von Netzobjekten anzeigen)
- Kurzwegsuche (Kurzwege suchen und anzeigen)
- Matrixspinne (Matrixspinnen darstellen)
- Wege hochrechnen (IV-Wegebelastungen hochrechnen)
(8) Fenster Schnellansicht
Hier werden Attributwerte des aktuell markierten Netzobjekts angezeigt. Sie können hier direkt Attributwerte der markierten Netzobjekte ändern (Fenster Schnellansicht).
(9) Fenster Matrizen
Hier können Sie sich einen Überblick über die Matrizen verschaffen und diese bearbeiten (Fenster Matrizen).
(10) Fenster Meldungen
Hier werden Meldungen, Warnungen und Hinweise angezeigt. Über die Einträge in der Liste können Sie schnell an die betroffene Stelle im Fenster Netzeditor springen (Fenster Meldungen).
(11) Fenster Smart Map
Hier wird eine Übersicht vom Netz in Kleinformat angezeigt (Fenster Smart Map). Der im Fenster Netzeditor dargestellte Ausschnitt wird in der Smart Map durch ein Rechteck (oder ein Fadenkreuz) angezeigt. Über die Smart Map können Sie schnell auf einen bestimmten Netzausschnitt zugreifen (Ansicht aktualisieren).
(12) Registerleiste
In der Fensterkonfiguration Als Register anordnen werden in der Registerleiste alle geöffneten Fenster angezeigt, die Sie auch in der Auswahlliste der Symbolleiste Fenster auswählen können (Zwischen Fenstern wechseln). Sie können zwischen den Fenstern wechseln, indem Sie auf das gewünschte Register klicken.
|
Tipp: Sie können ein Fenster schließen, indem Sie mit der mittleren Maustaste auf das entsprechende Register klicken. |
(13) Statusleiste
In der Statusleiste werden verschiedene Daten angezeigt.
- Informationen zum markierten Netzobjekt, wenn ein Netzobjekt markiert ist
- Anzahl markierter Netzobjekte, wenn mehrere Netzobjekte markiert sind
- Anweisungen zu Arbeitsschritten
- Maßstab des Netzes
- Koordinaten des Mauszeigers im Netz

