1. Markieren Sie in der Netzdarstellung das Netzobjekt, für das Sie eine Säulengrafik anzeigen möchten.
2. Klicken Sie mit der rechten Maustaste in die Netzdarstellung.
Ein Kontextmenü öffnet sich.
|
Tipp: Alternativ können Sie ein Netzobjekt in einer geöffneten Liste markieren und mit der rechten Maustaste das Kontextmenü aufrufen (Mit Listen arbeiten). |
3. Wählen Sie den Eintrag Säulengrafik.
Das Fenster Säulengrafik für <Netzobjekt, Nummer> öffnet sich.
4. Klicken Sie auf die Schaltfläche Einstellungen.
Das Fenster Grafikparameter: Säulengrafik für <Netzobjekt, Nummer> öffnet sich.
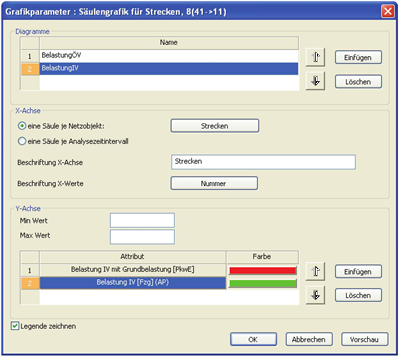
5. Nehmen Sie die gewünschten Einstellungen vor.
|
Hinweis: Die Einstellungen gelten für alle Säulengrafiken des Netzobjekttyps. Sie können pro Netzobjekttyp also nur eine Darstellung festlegen. |
|
Element |
Beschreibung |
|
Diagramme |
Hier können Sie die Anzahl der Diagramme für den ausgewählten Netzobjekttyp festlegen. Hinweis Wenn Sie mehrere Zeilen einfügen, werden die einzelnen Diagramme untereinander dargestellt. Name Sie können jedem Diagramm einen Namen geben, indem Sie in die jeweilige Zeile doppelklicken. Hinweis Der Name erscheint in der Darstellung als Diagrammtitel. Einfügen Über die Schaltfläche fügen Sie eine neue Diagrammzeile ein. Löschen Über die Schaltfläche entfernen Sie die ausgewählte Diagrammzeile. Hinweis Wenn Sie mehrere Zeilen einfügen, gelten die nun folgenden Einstellungen für die ausgewählte Zeile/das ausgewählte Diagramm. |
|
X-Achse |
Sie können eine der zwei folgenden Optionen auswählen, um ein oder mehrere Säulendiagramm(e) anzuzeigen. eine Säule je Netzobjekt Ist die Option ausgewählt, können Sie das Netzobjekt oder eine Relation in einem separaten Fenster auswählen, indem Sie auf die Schaltfläche klicken. Tipps Die Auswahl kann mehrstufig sein. Die Vereinigungsmenge aller Objekte ist ausgewählt. Sie können beispielsweise die Relation Quellanbindungen/Knoten/Eingangsstrecken ausgehend vom Bezirk auswählen. Ausgewählt ist dann die Menge aller Eingangsstrecken an allen angebundenen Knoten. So können Sie beispielsweise auch die Belastungen der Eingangstrecken an einem Knoten anzeigen. eine Säule je Analysezeitintervall Ist die Option ausgewählt, zeigt das Diagramm für ein oder mehrere Attribut(e) jeweils eine Säule pro Zeitintervall. Hinweise Die Option ermöglicht die grafische Darstellung des zeitlichen Verlaufs von beispielsweise Belastungen an Strecken, Haltestellen, Linien usw. Jedes Attribut wird als eigene Datenreihe angezeigt. Beschriftung X-Achse Eingabe eines Texts, der an der X-Achse des Diagramms angezeigt wird Beschriftung X-Werte Sie können ein Attribut des ausgewählten Netzobjekttyps in einem separaten Fenster auswählen, indem Sie auf die Schaltfläche klicken. Hinweise Die Säulen werden an der X-Achse mit dem Wert des Attributs beschriftet. Die Option ist nur verfügbar, wenn Option eine Säule je Netzobjekt ausgewählt ist. Ist die Option eine Säule je Analysezeitintervall ausgewählt, wird die X-Achse mit den aktuell vorhandenen Analysezeitintervallen beschriftet. |
|
Y-Achse |
Hier können Sie festlegen, welcher Wertebereich und welche Attribute angezeigt werden. Min Wert Minimaler angezeigter Wert der Y-Achse Max Wert Maximaler angezeigter Wert der Y-Achse Einfügen Über die Schaltfläche fügen Sie eine neue Attributzeile ein. Hinweis Sie können beliebig viele Attributzeilen einfügen. Attribut In dieser Spalte können Sie ein Attribut zur Anzeige auswählen, indem Sie auf die Schaltfläche klicken. Die Schaltfläche wird mit dem ausgewählten Attribut beschriftet. Farbe Sie können eine Farbe für die Darstellung der Attributwerte in einem separaten Fenster auswählen, indem Sie in der Spalte Farbe auf die Schaltfläche klicken. Löschen Über die Schaltfläche entfernen Sie die ausgewählte Attributzeile. |
|
Legende zeichnen |
Ist die Option ausgewählt, werden die Kurznamen und Farben der dargestellten Attribute in einer Legende neben dem jeweiligen Diagramm angezeigt. Hinweis Die Option ist je Diagramm separat einzustellen. Wählen Sie dazu das gewünschte Diagramm im Bereich Diagramme in der Liste aus. |
|
Hinweis: Wenn Sie auf die Schaltfläche Vorschau klicken, werden Ihre Änderungen sofort in der Säulengrafik angezeigt, ohne dass sich das Fenster Grafikparameter: Säulengrafik für <Netzobjekt, Nummer> schließt. Ist die Säulengrafik nicht sichtbar, verschieben Sie das Fenster Grafikparameter mit der Maus. |
6. Bestätigen Sie mit OK.
Die Säulengrafik wird gemäß den Einstellungen angezeigt.
|
Hinweise: Wenn Sie Änderungen im Netz oder an den Zeitintervallen vornehmen, wird die Säulengrafik aktualisiert. Die Parametereinstellungen der Säulendiagramme werden mit der Versionsdatei und mit der Grafikparameter-Datei gespeichert. |
Beispiel einer Säulengrafik
Die Einstellungen im abgebildeten Fenster Grafikparameter: Säulengrafik für Strecken 53 (51>52) ergeben die folgende Säulengrafik.
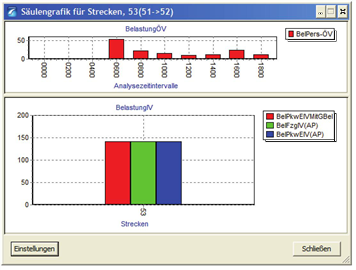
|
Hinweis: Horizontale Leisten trennen die einzelnen Diagramme. Sie können das Höhenverhältnis der Diagramme ändern, indem Sie an der Trennleiste ziehen. |

