From a Visum network, you can trigger a data export and upload to Visum Publisher. The data is then available for further analysis in the web application Visum Publisher.
|
Notes: The Visum Publisher export is available as of service pack 21-01-10. To use the web application Visum Publisher, you need a user account. Register here and activate your free trial account https://visum-publisher.myptv.com/. |
From Visum, you can export the following data to Visum Publisher:
- Network objects and their attributes
- Trajectories
1. Make sure of the following:
- The network you want to export from has an Open Geospatial Consortium (OGC) compliant projection set up (Selecting a coordinate system and Coordinate systems)
- There are no empty geometries, for example, all polylines consist of at least two points that do not represent the same point.
- All geometries are within the allowed range of the projection.
- The number of trajectory objects for animation is reasonably limited. This will ensure that not too many vehicles are driving at the same time and that the animation runs smoothly. For example, you can record SBA trajectories only for a selection of active links (Simulation-based dynamic assignment: Visualization tab) or restrict public transport trajectories.
2. From the File menu, choose Export. Then select Visum Publisher.
The Visum window opens, prompting you to log in to your PTV user account.
3. Click the Log in button.
A browser window opens with the PTV user account login page.
4. Log in with your e-mail address and password.
5. Switch back to Visum.
The Visum Publisher export - Select data sources for scenario window opens.
6. If necessary, change the default selection of network objects and attributes using the Edit and Delete buttons (Changing the selection of network objects for export to Visum Publisher).
7. If necessary, open a saved selection via the Open selection button (Loading settings for a Visum Publisher export).
The window Visum Publisher export - Select network objects opens.
9. From the Network object type drop-down list, select the desired entry.
10. In the lower part of the window, select the desired attributes of the selected network object type that you want to export (Selection of attributes)
|
Notes: If you select a sub-attribute for an attribute that has multiple variants, always select all variants and not just single ones. |
11. If necessary, select the Export only active network objects option.
|
Notes: Aliases of attributes are exported automatically and are used as attribute names in Visum Publisher. You can insert aliases for attributes directly in the window by right-clicking the desired attribute and selecting Create alias from the shortcut menu. The attributes are exported in the language you have set for the Visum interface (Language of the graphical user interface). The geometries of the relevant network objects are exported automatically so that they can be displayed on the map as usual. |
13. Repeat steps 8 to 12 to select other network object types for export.
14. Click the  button.
button.
The Visum Publisher export - Add trajectory window opens.
15. Make the desired changes.
| Element | Description |
|---|---|
|
Trajectory type |
In the drop-down list, click the type. For information on trajectory types and the attributes that are automatically exported, see the note below. Note If you want to export trajectories of the SBA type, the PrT assignment procedure with SBA must have been calculated beforehand with the Record vehicle trajectories for visualization option activated (Parameters of the simulation-based dynamic assignment). |
|
Name |
Enter a name for the selected data. |
|
Section Time course |
Entire analysis period If the option is selected, the entire analysis period is used (Setting the analysis period and analysis time intervals) for the export. Explicit range If the option is selected, enter the beginning and the end of the time range of the analysis period to be exported in the input fields From and To. If a weekly or annual calendar is set in the network, you can restrict the period to be exported to specific calendar days. |
|
Export with maximum accuracy |
Note The option is only available if you have selected either Timetable: Vehicle journeys and stops or DRT: Tours and trips. |
|
Export only active vehicle journeys and stops |
If this option is selected, only active vehicle journeys and stops are taken into account when exporting public transport trajectories. Notes
|
|
Restrict vehicle journey items to active links |
If this option is selected, only vehicle journey items on active links are taken into account when exporting public transport trajectories. Note This option is only available if you have selected the entry Timetable: Vehicle journeys and stops under Trajectory type. |
16. If necessary, save your settings using the Save selection button(Saving settings for a Visum Publisher export).
The Visum Publisher export - Select network objects window opens. A list of all available models with the corresponding scenarios is displayed.
|
Tip: The Back button takes you back to the Visum export settings to change or save them if necessary. |
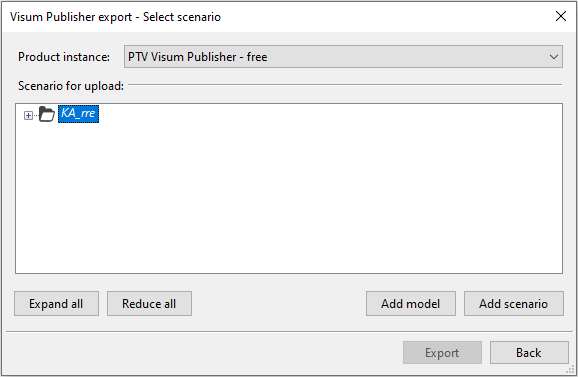
17. Select the desired model or create a new model using the Add model button.
18. Select the desired target scenario or mark the desired model and use the Create scenario button to create a new scenario to which you want to export the data.
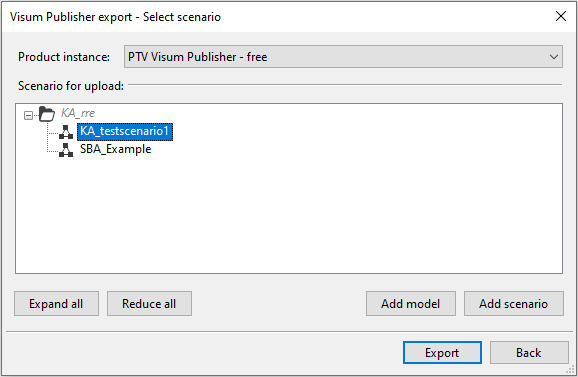
|
Note: If the target scenario already contains data, it will be deleted and replaced by the new data. The link from the old data sources to dashboards that display them is retained and transferred to the new data sources. This allows you to quickly update a scenario's data and continue using dashboards you have already created. |
19. Click the Export button.
Visum exports the selected data. Subsequently, these are automatically uploaded by the Data Transfer Tool and prepared in Visum Publisher for display in dashboards (Using the Data Transfer Tool). Once Visum has exported the data, you can use Visum again.
|
Note: The following attributes are always exported for trajectories. A distinction is made between static and dynamic attributes. Static attributes, unlike dynamic attributes, do not change their value over time. If trajectories are displayed in a dashboard colored according to an attribute, the static values and thus the color of a trajectory remain the same for the entire simulation time (e.g. transport system). The values and thus also the color of a trajectory classified by a dynamic attribute can change during the simulation time (e.g. smoothed speed). To display the trajectories, it is necessary to export coordinates for all trajectory objects. All other attributes for objects are listed below: Export of the type "Timetable: Timetable trips and stops":Attributes for vehicle journeys:
Attributes for stops:
Export of the type DRT: Tours and Trips:Attributes for DRT trajectories:
Export of the type SBA: Vehicles and signal headsAttributes of vehicles:
Attributes of signal heads:
|
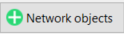 button.
button. If the option is selected, all position and attribute changes will be exported during export.
If the option is selected, all position and attribute changes will be exported during export. If the option is not selected, you can enter a value in seconds for the granularity of the export in the
If the option is not selected, you can enter a value in seconds for the granularity of the export in the 
