You can manually enter individual values into the tables or paste values from other lists or external sources such as MS Excel via the clipboard. You can insert selected ranges of existing lists or the values of entire lists into a new table or append them to an existing table.
Inserting values manually
1. From the Lists menu, choose User-defined attributes > Table entries.
2. Use the labeled button to select the desired, previously defined table (Creating a table definition)
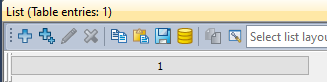
3. Click the  Select attributes symbol to select the desired attributes or columns for display.
Select attributes symbol to select the desired attributes or columns for display.
4. If necessary, create the desired user-defined attributes in the attribute selection window using the  symbol (Creating a user-defined attribute) and add them to the selection.
symbol (Creating a user-defined attribute) and add them to the selection.
5. Close the attribute selection window with OK.
6. If necessary, add more rows to the table using the  or
or  symbol.
symbol.
7. Enter the desired values.
Pasting values from the clipboard
1. Select the desired area of an existing list.
2. Right-click the selection.
3. Select Copy selected cells to user-defined table in the shortcut menu.
4. Choose whether you want to insert a new table or append the values to an existing table.
Depending on the selected option, a different window will open. Proceed as described below for new tables (Creating a new table) and existing tables (Appending values to an existing table).
Creating a new table
1. Click Create new table in the query.
The Create table definition window opens.
2. Define the desired table properties (Creating a table definition).
|
Note: The number of columns and rows is automatically adjusted. |
3. Confirm with OK.
The values from the clipboard are pasted into the new table.
Appending values to an existing table
1. Click Append to existing table in the query.
The Select table definition window opens.
2. Select the desired table and confirm with Confirm selection.
The Table entries <name>: Allocate attributes opens. Here, the copied values are assigned to attributes of the target table.
3. Allocate the attributes to the desired target attributes or create new user-defined attributes if not all attributes can be allocated.
|
Note: Use the Generate button to create the attributes. |
4. Confirm with OK.
The data is appended to the existing table.
Inserting all values of a list into a user-defined table
1. Open the list whose values you want to insert into a user-defined table.
2. From the List (<name>) menu, choose Copy list view to user-defined table.
3. Choose whether you want to insert a new table or append the values to an existing table.
Depending on the selected option, a different window will open. Proceed as described for new tables (Creating a new table) and existing tables (Appending values to an existing table). The values are transferred to the user-defined table.

