You can select matrices in different places in the program, such as in the Procedure parameters. This occurs either on the basis of the number in a browser of all matrices or by looking through the matrices for desired properties. In many cases you will browse the existing matrices. However, selection by properties also enables the selection of matrices that are not yet available, but only generated during the procedure execution (Fundamentals: Matrices).
Selecting matrices through the browser
1. Make sure that the Select matrices window is open.
2. Select Select matrices directly.
A browser of all matrices will be shown.
|
Note: The content context is taken into account when the window is called and only the appropriate matrices are displayed. |
3. Click on the desired matrix. Depending on the context you can select multiple matrices.
|
Tip: To select multiple matrices, hold down the Ctrl key while clicking the desired entries one by one. |
4. Confirm with OK.
The selection is applied.
Selecting matrices through properties
1. Make sure that the Select matrix window is open.
2. Select the option Select matrix by properties.
In the Select matrices window, two new sections are displayed in which you can define the properties of the matrix or matrices you are looking for. In the upper text field you can directly enter a sequence of properties which should be fulfilled by the desired matrices. In the lower part you can put together as an alternative the properties with Visum step-by-step support.
|
Note: The content context is taken into account when you call the window from demand calculation procedures. The appropriate matrices for further restrictions are offered. This uneditable condition appears above the free text field and is associated with a logical And (&) with all the restrictions you have imposed. If you call the window, for example, from the procedure parameters, matching conditions are already preset. You can change this setting, but also go back to the original state by clicking on the Default button. Numerous examples on how to select matrices can be found here (Combining matrices and attribute vectors during the procedure sequence run). |
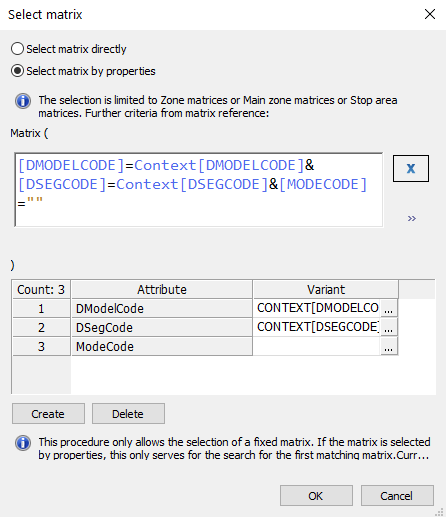
3. Click the Create button.
4. The Attribute (matrices) window opens.
5. Select the attribute to be used for the selection of the desired matrices. Only direct and user-defined attributes are available (Selection of attributes)
6. Confirm with OK.
The attribute is selected.
7. On the Variant column, click the icon  .
.
|
Tip: Alternatively you can double-click in the field and enter the values using the keyboard. |
8. A window <Attribute name> opens with the selectable values of the attribute.
9. Select the desired value to limit the number of possible matrices. You may select multiple values.
|
Notes: If you want to restrict an attribute to an empty value, leave the field in the column Variant blank. |
The value will be applied in the column Variant as a new row in the upper text field of the window. The lines are linked with logical And (&).
11. If necessary, repeat steps 5 to 10, in order to further restrict the number of matrices.
12. Confirm with OK.
The matrices are applied.

